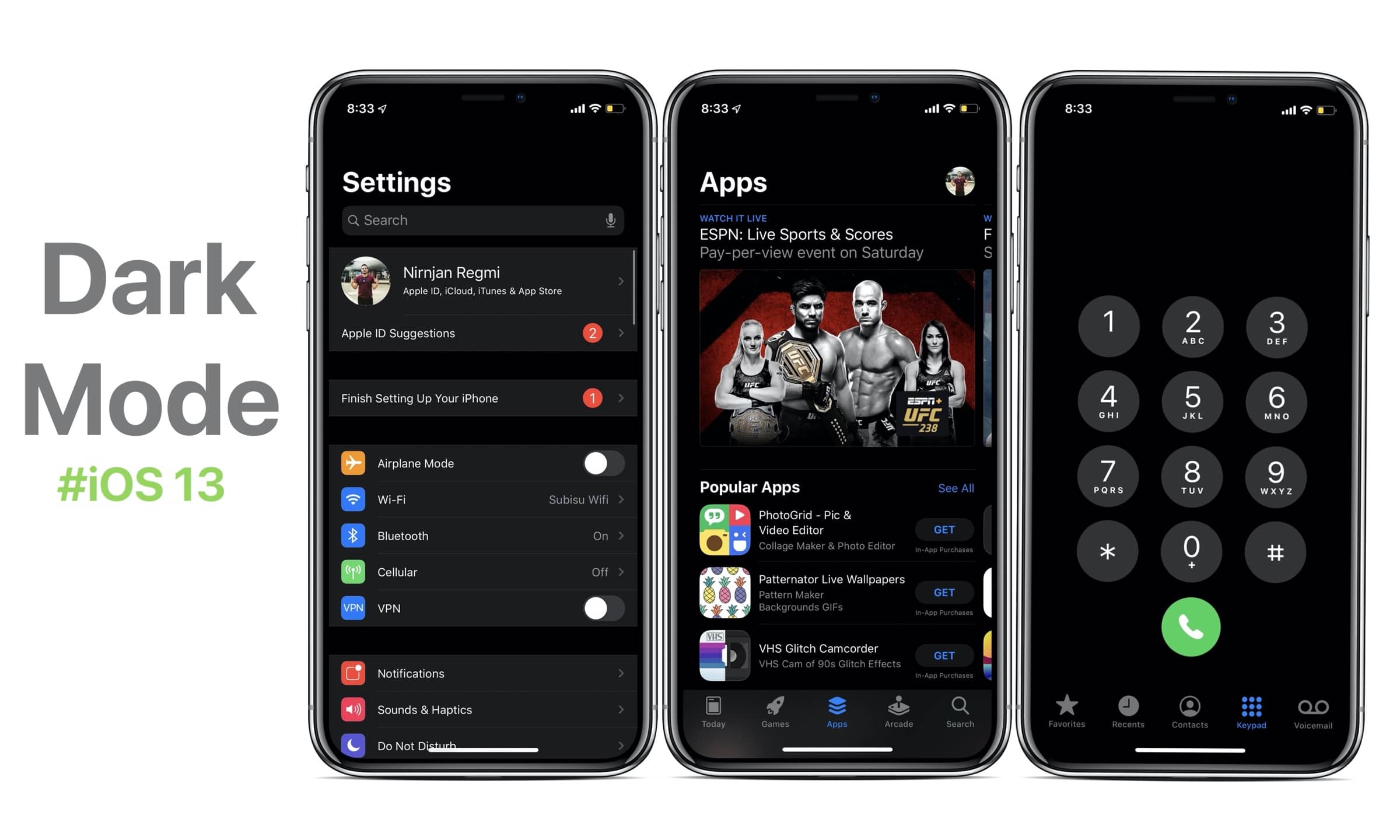After so long, Apple has finally added the most-awaited feature, “Dark Mode” functionality, to iOS 14. Now, with iOS 14, you have the ability to activate the dark mode. The dark mode works awesome; you don’t need to jailbreak your iPhone or iPad to get Night(Dark) Mode or install tweaks like Eclipse, NoctisX, etc.
The new iOS 14 and iPadOS 14 Dark Mode works in all Settings apps, Control Center, AppStore, icon dock, folders, and in all stock apps like Messages, Notes, Phone, Calendar, Photos, App Store, Music, and more.
There are multiple ways to activate iOS 14 Dark Mode on your iPhone. You can simply enable or disable the dark mode on-demand both on iOS 14 or iPadOS 14 using a Control Center toggle or directly from Settings but it is easy to switch dark mode on iOS 14.
However, you can choose to activate and deactivate it based on the appearance schedule where you can automatically transition iPhone appearance between light and dark based on time preference by selecting to sunset and sunrise and other is the custom schedule for a dark mode of your choice.
How to Enable or Disable iOS 14 Dark Mode via Control Center
To enable dark mode from Control Center it is slightly different to invoke Control Center on iPhone X or higher or lower iOS devices.
So for iPhone 8 Plus or lower, swipe up from the bottom to launch Control Center and on iPhone X and later and on iPad, swipe down from the top right corner to access Control Center.
And then when 3D touch or tap and hold on the Brightness slider toggle in Control Center, you can turn on the dark mode automatically just tapping the Appearance light toggle or switch into Dark Appearance Mode.
Whereby you can quickly turn off the dark mode using the same Control Center toggle. Just tap and hold on the brightness slider and then tap on the Appearance dark button again.
Activating the Dark Mode from the Settings app
Similarly, there is another and manual way to enable or disable dark mode in iOS 13 that can be activated via Settings > Display & Brightness and then choose ‘Dark’ under Appearance rather than light.
You can revert back to the normal state at any time if you don’t want a dark mode.
Not only that, but you can also configure & enable Dark Mode automatically at a specific time of the day. So you can have normal Light mode during the day and automatically get the Dark mode at night. To do this, you need to go to:
- Settings >> Display & Brightness.
- Next, under Appearance, enable the toggle for Automatic.
- Now tap on ‘Options’ and then tap on ‘Sunset to Sunrise’.
Other than that, you can customize the dark mode appearance by scheduling it in light or dark when you want.
VERDICT
Using Dark Mode on your iPhone running iOS 14 and iPad running iPadOS is pretty awesome as it darkens the whole user interface, protects your eyes from straining, easy to read text & articles at night time, and also saves the battery life of your device.
How to modify iPhone Keyboard on iPhone
How to quickly Scroll down Page on iPhone and iPad [Tips]
How to Cancel Auto Subscription of App Purchase on iPhone, Mac/PC