This post will guide you through easy steps to create Apple ID for iPhone & iPad using various methods. It is really important to sign up for a new Apple ID before you could start using an iOS device so make sure you read this article till the end. In this post, we will guide you through making Apple ID account in various ways:
How to make Apple ID on iPhone|iPad running iOS 11
How to make Apple ID on iPhone|iPad running iOS 10
How to signup Apple ID using iTunes
How to create Apple ID without Credit Card information
How to Create Apple ID on Mac
How to create iCloud ID from iCloud.com
How to Get a Free iCloud Email Address for iPhone and iPad
If you have just bought an iPhone or iPad, the first thing you need to do is make a new Apple ID. With the help of Apple ID, you can download apps from the App store and sync your data like calendar, contacts, and reminders. Likewise, if you want to use FaceTime & iMessage then it is really important for you to create iCloud ID for iPhone and iPad.
Apple ID FAQ!
What is Apple ID?
Apple ID is a unique ID for iPhone and iPad just like Gmail or Yahoo. With Apple id, you can download apps from App Store and various content from iTunes store like Music, Movies, and Books. It also allows you to sync all your data such as contacts, calendar, iMessage from your iOS device and when you enter that Apple ID on another device, all you data become available on newer device.
Are Apple ID and iCloud ID same?
You do not need to be get confused between these two terms: iCloud ID and Apple ID. Yes Apple ID and iCloud ID are no different from each other. You can either signup for Apple ID using your existing mail ID such as Google or Hotmail or you can create a new iCloud ID provided by Apple.
Why Do I need to make Apple ID?
As I have already mentioned, it is really important to make Apple ID to get the most out of your iOS device. Apple ID can be helpful while downloading apps and games or downloading content from iTunes store, syncing device in the cloud and using FaceTime and iMessage.
Is it possible to use iPhone or iPad without Apple ID?
Yes, you can use your iPhone and iPad for a phone call, compose message, watch videos, use internet, without Apple ID but you cannot download apps and games, use FaceTime and iMessage, cannot sync device and so on.
Does it cost anything to make iCloud ID?
No! It does not cost anything to make iCloud ID. Apple ID signup is completely free and do not charge anything for the rest of your life.
Can I create Apple ID without credit card information?
This is where most of the users get confused. Well, you do not need any type of card information to create an Apple ID. However, if you want to buy paid content from the iTunes or App Store, you can set the payment information later.
Can I make Apple ID with my existing Gmail Account?
Yes! You can make Apple ID with existing Gmail account and use your Gmail ID to sign in to Apple ID or iCloud ID.
For Apple ID signup, what things are needed?
While you sign up for Apple ID, all you need is your personal details like full name, birth date, email address and security question. You do not require any other additional information.
How to make Apple ID on iPhone|iPad running iOS 11
1 Go to Settings App

2 Scroll Down and Tap iTunes & App Store
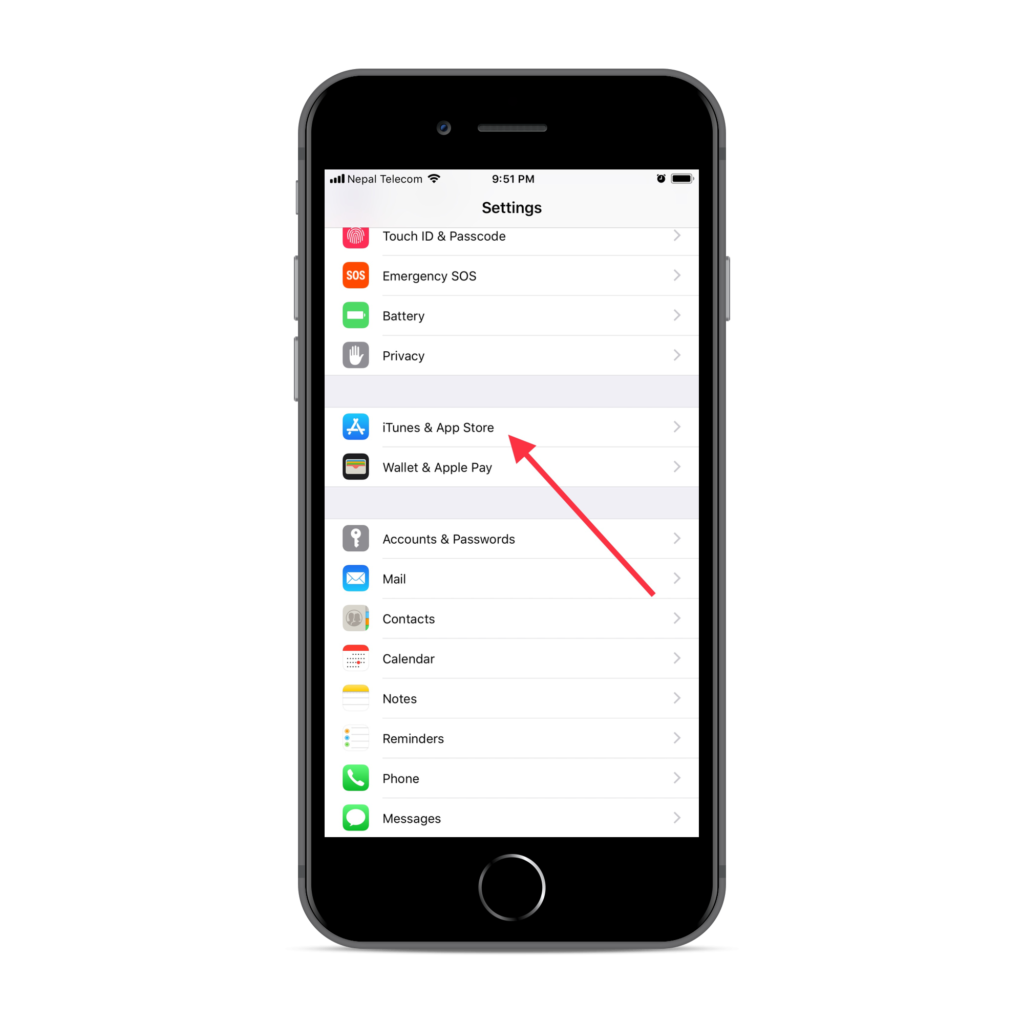 3 Tap Create New Apple ID
3 Tap Create New Apple ID
 4 Enter your email address, a new password, re-enter password to confirm, select your country and Agree the Terms and Conditions and tap Next
4 Enter your email address, a new password, re-enter password to confirm, select your country and Agree the Terms and Conditions and tap Next
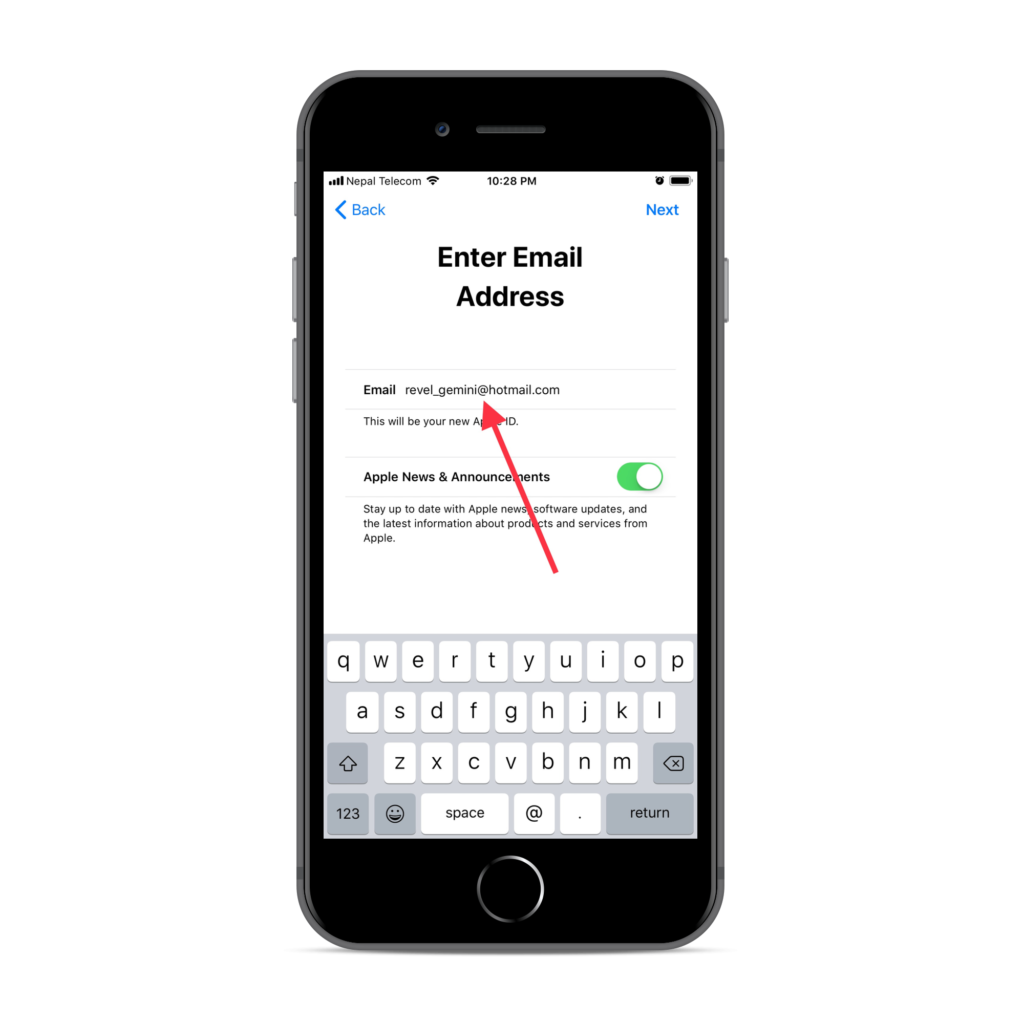 5 Enter your Personal Details such as First and Last name, Birth Date and Security Questions
5 Enter your Personal Details such as First and Last name, Birth Date and Security Questions
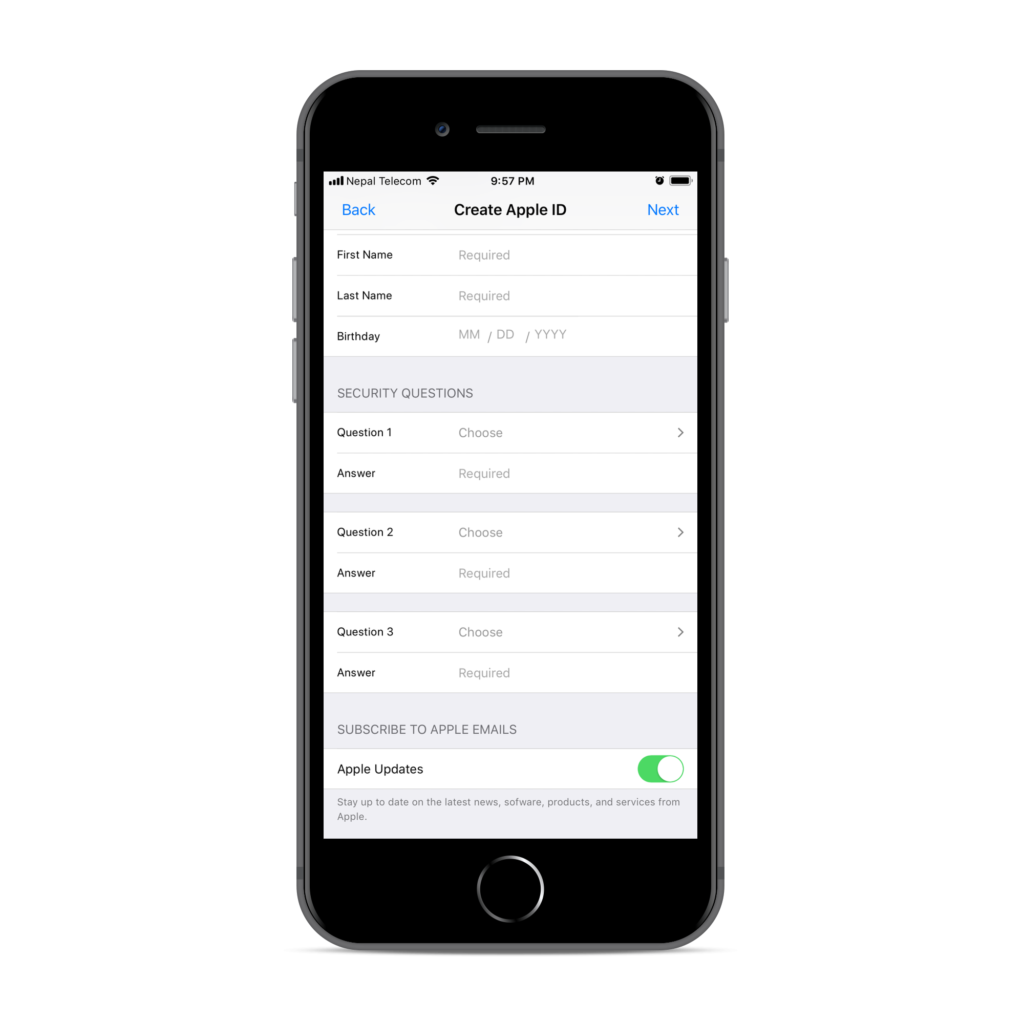 6 Similarly, enter Payment Method information – Billing Name and Billing Address then Tap Next. (To create Apple ID without entering credit card information, continue with this article or click here
6 Similarly, enter Payment Method information – Billing Name and Billing Address then Tap Next. (To create Apple ID without entering credit card information, continue with this article or click here
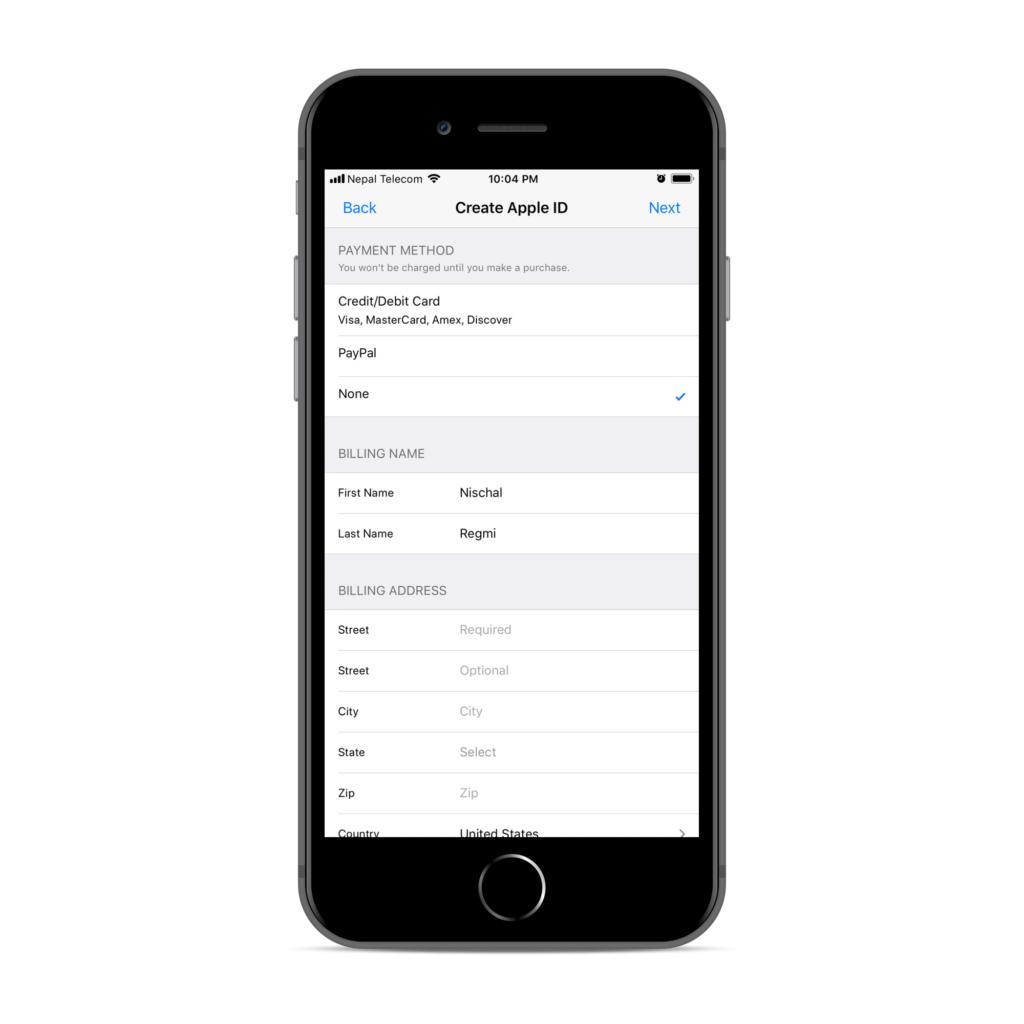 7 Enter the Verification Code Sent to your email and Tap Verify
7 Enter the Verification Code Sent to your email and Tap Verify
Alternative Method to Create Apple ID on iOS 11.2 – iOS 11.2.2
1 Go to Settings

2 Tap Sign in to your iPhone
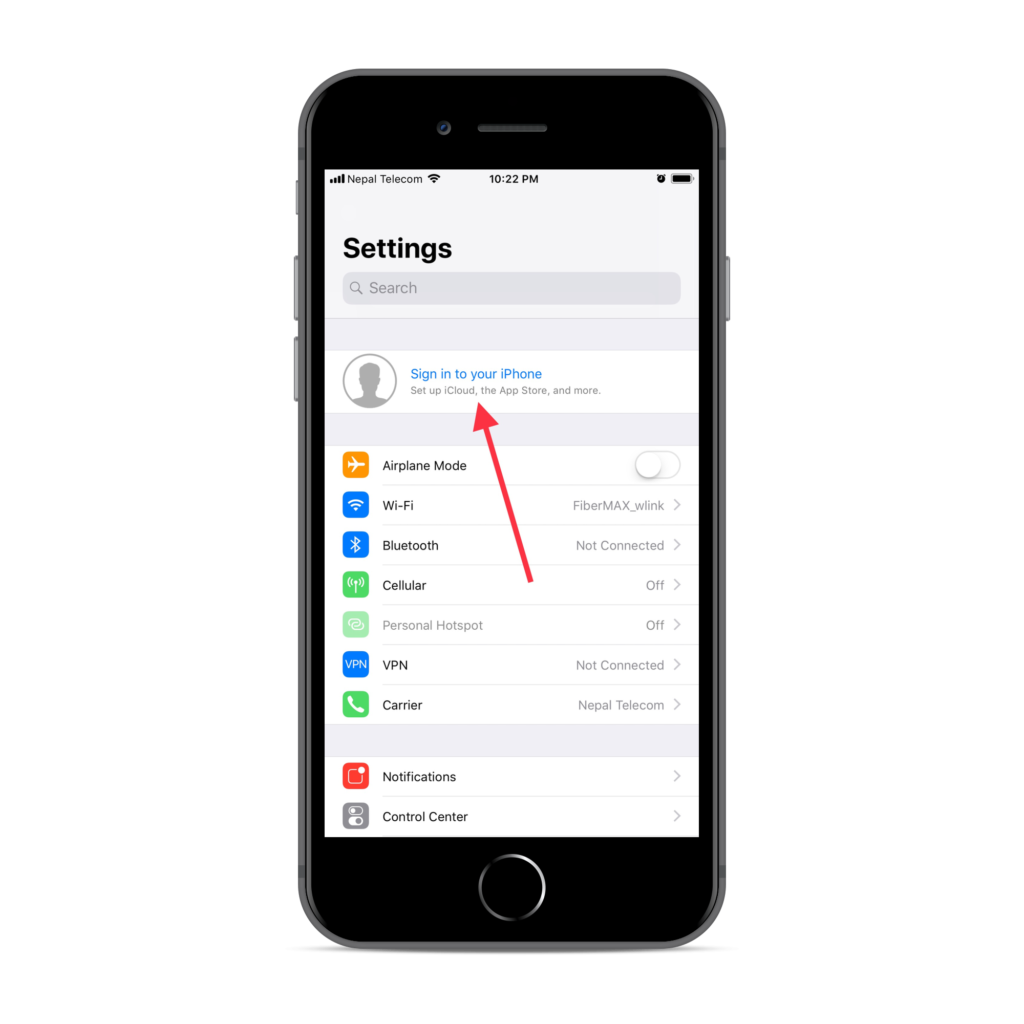
3 Tap Don’t have an Apple ID or forgot it?
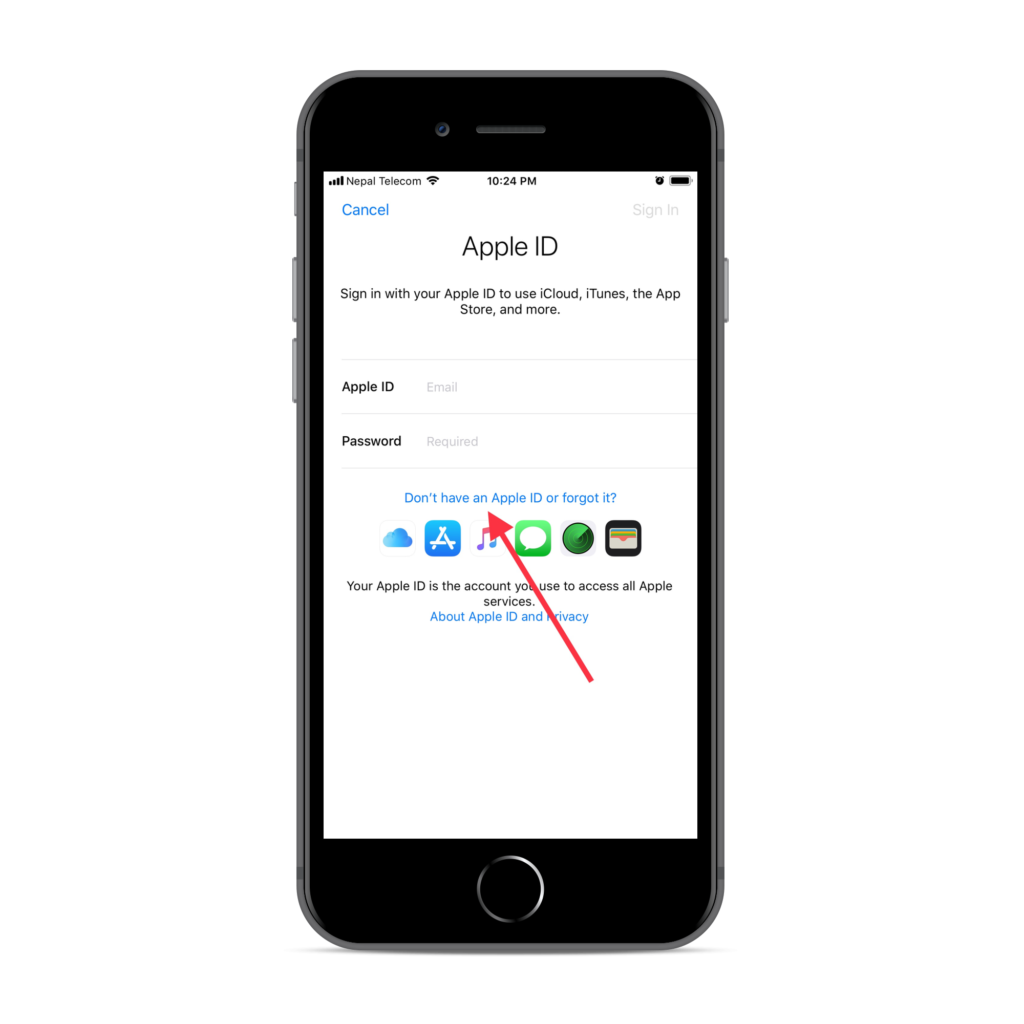
4 Tap Create Apple ID
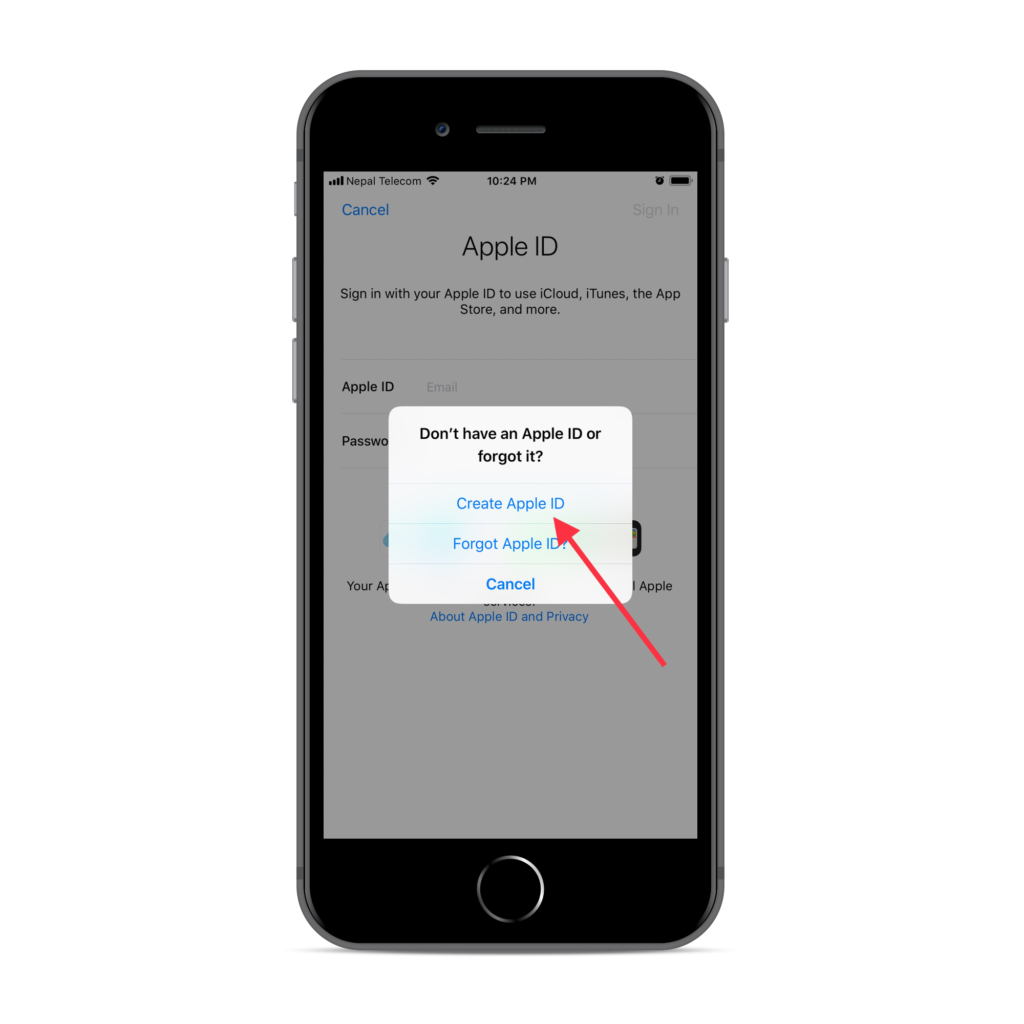
5 Enter Birth Date & Tap Next
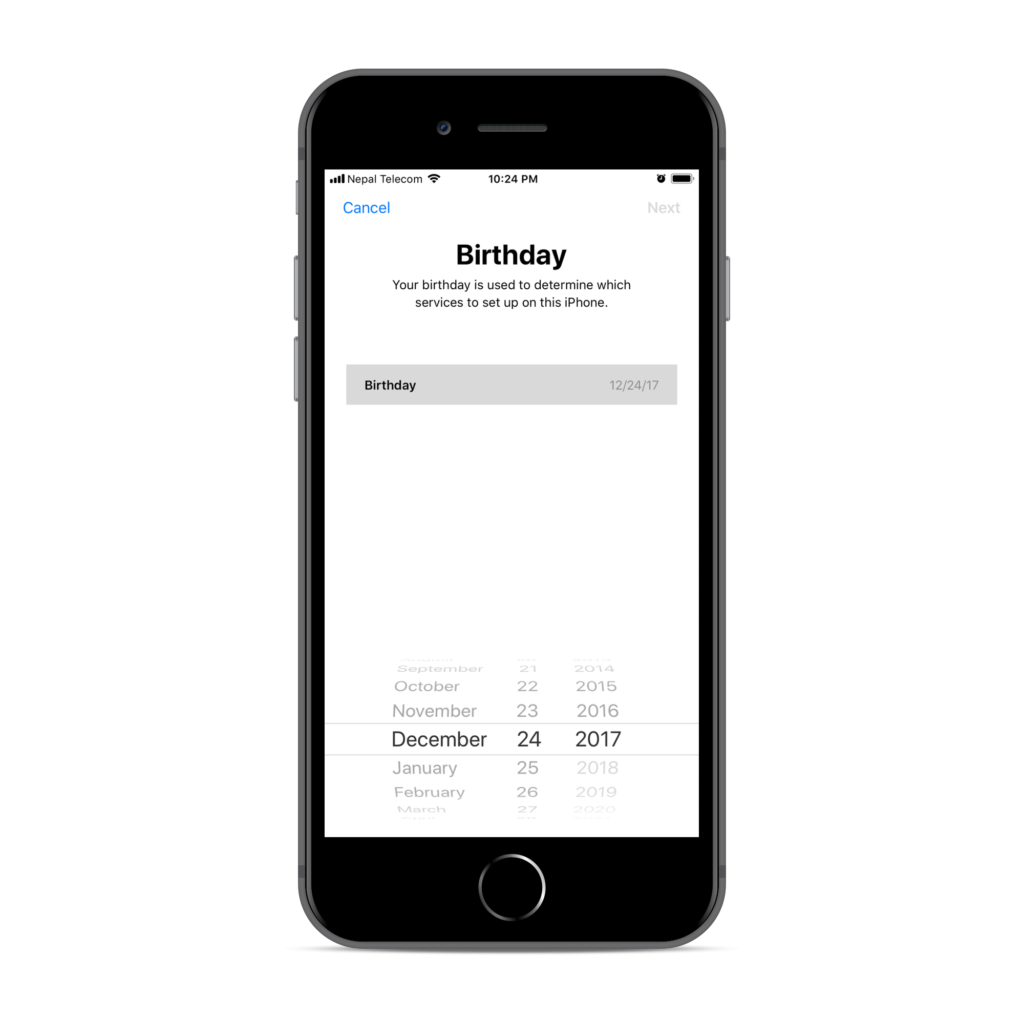
6 Enter First and Last name & then Tap Next
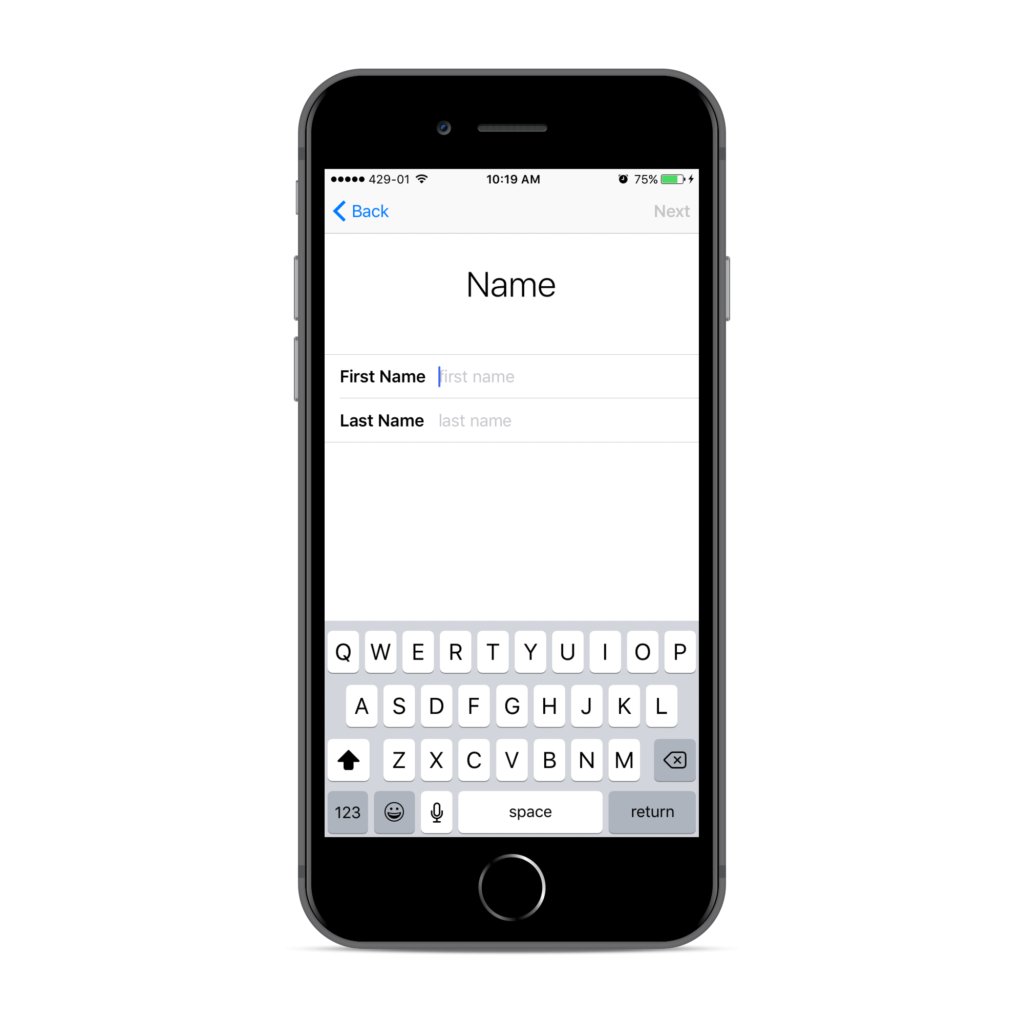
7 Tap “Use your current email address” and enter your email address (Gmail, Hotmail, Yahoo etc)

8 Set a Password for your Apple ID
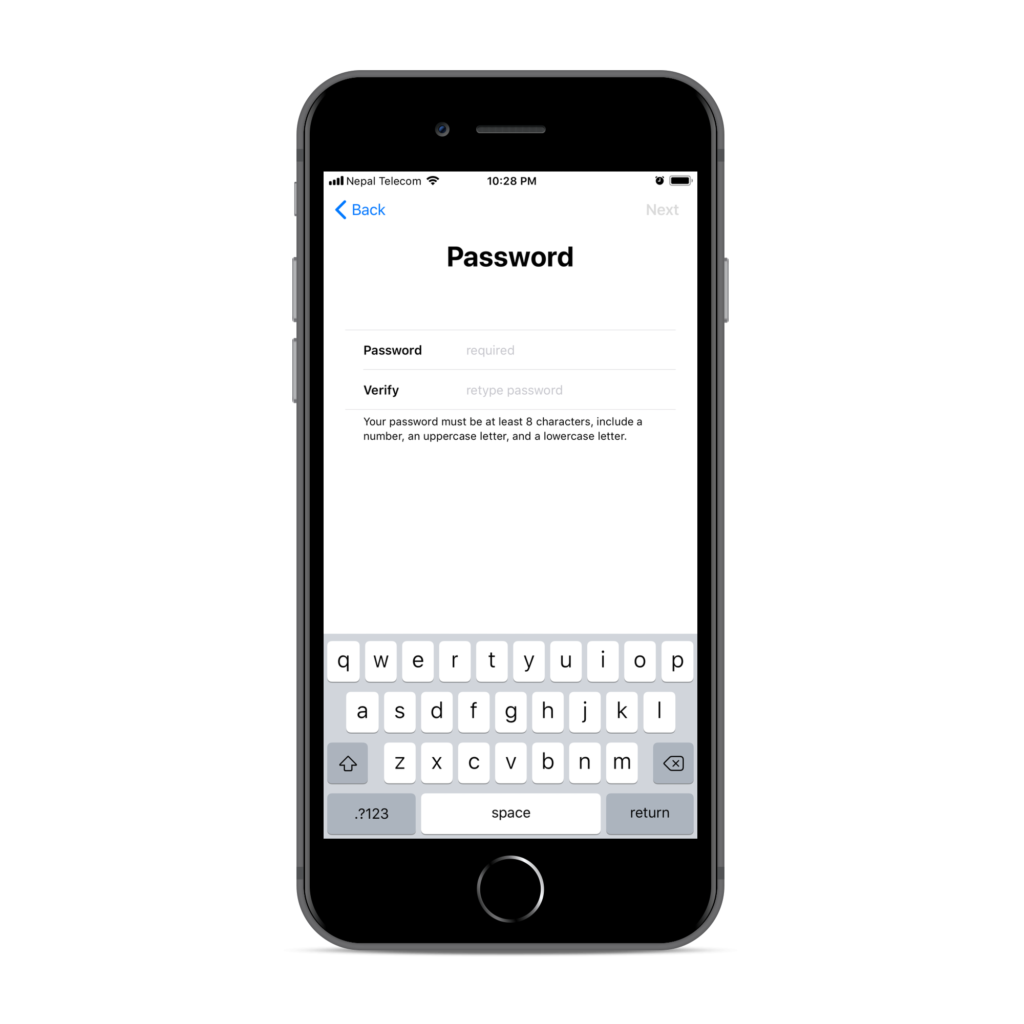
9 Enter your Country & your phone number then Tap Next

10 Enter the Verification Code that you just received via SMS

11 Accept the Terms and Conditions and Done!

Apple ID has been created on iOS 11.2.
How to make Apple ID on iPhone|iPad running iOS 10
1 Go to Settings

2 Tap iCloud

3 Tap Create a new Apple ID
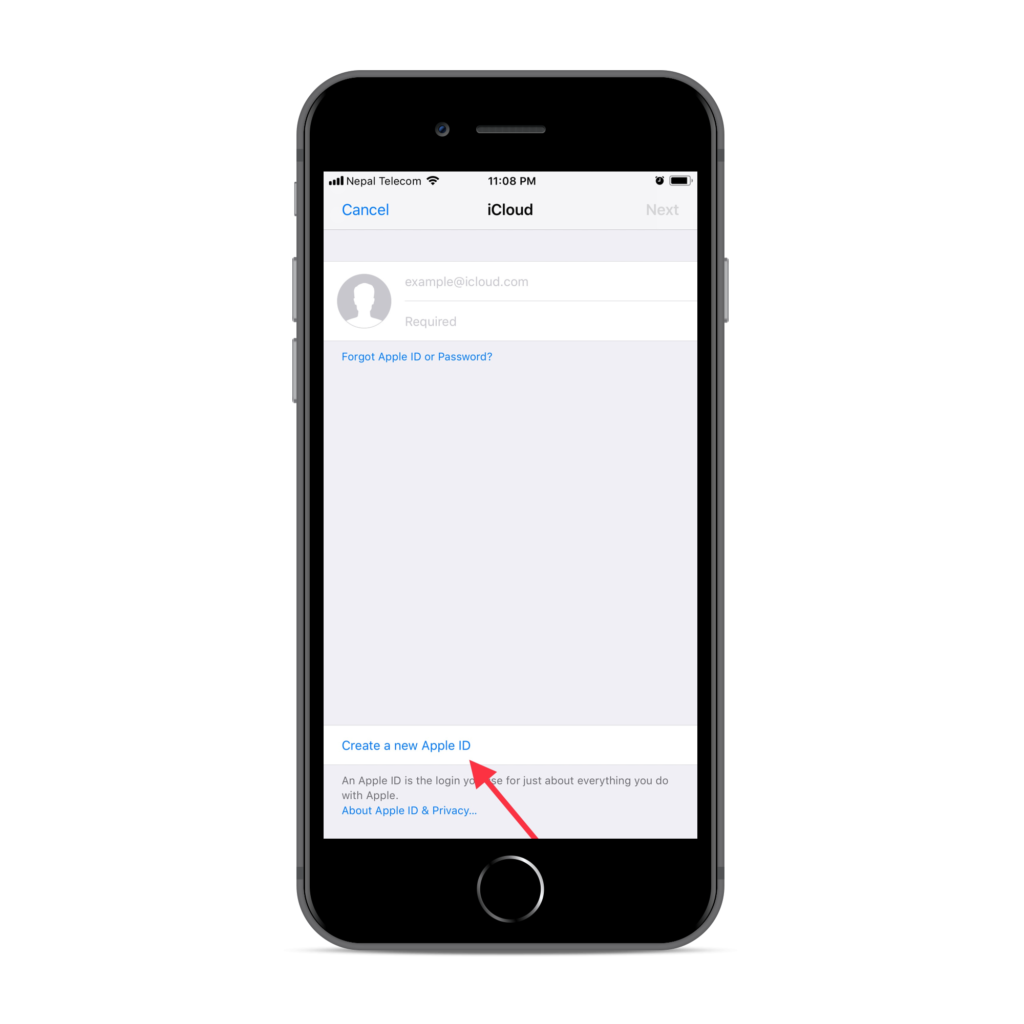
4 Enter Birth Date & Tap Next
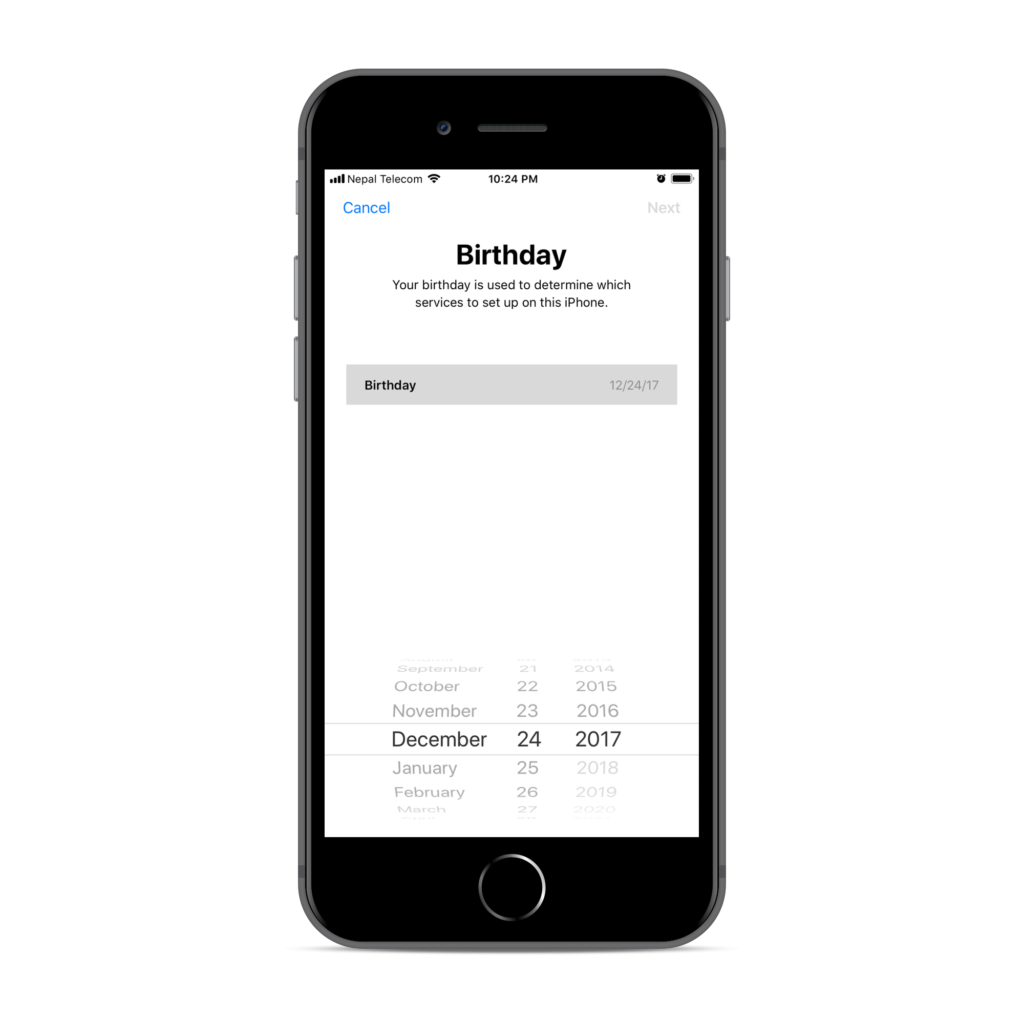
5 Enter First and Last name & then Tap Next
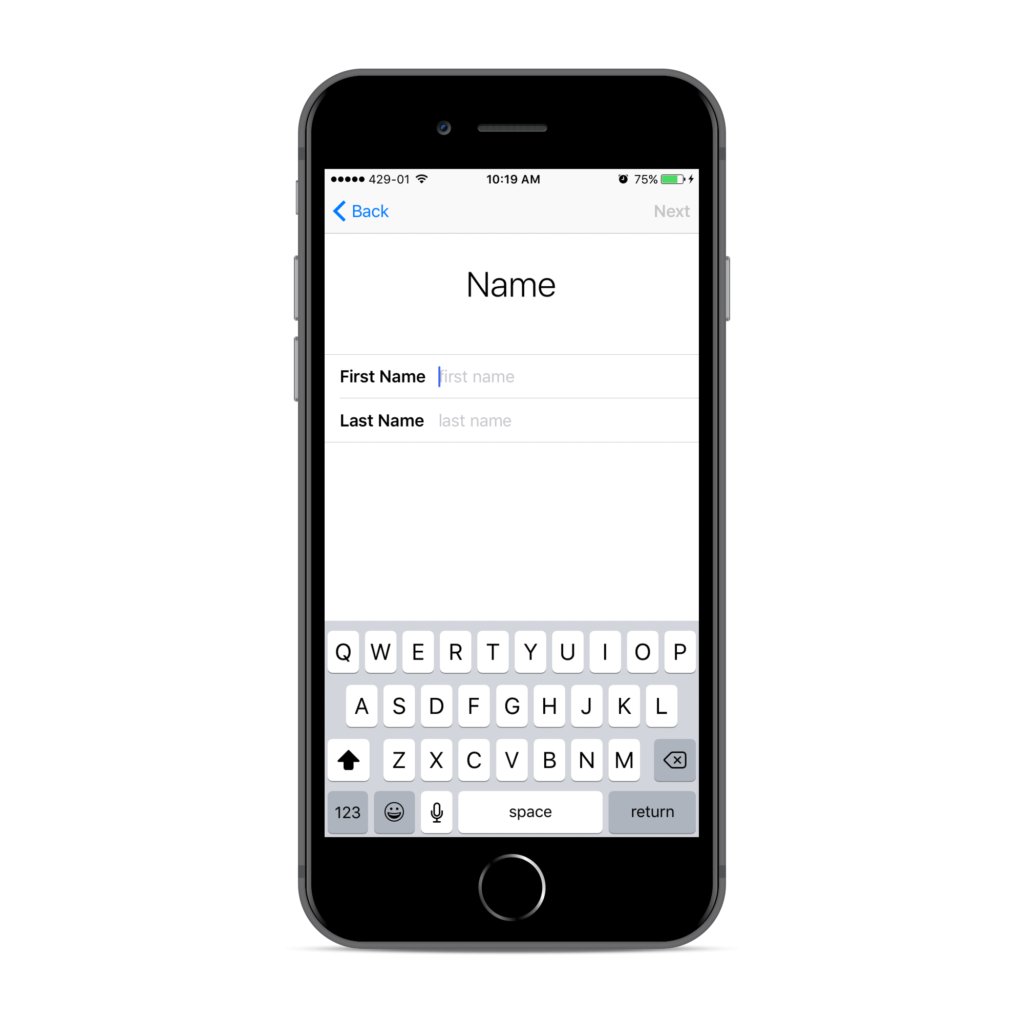
6 Tap “Use your current email address” and enter your email address (Gmail, Hotmail, Yahoo etc)

7 Set a Password for your Apple ID
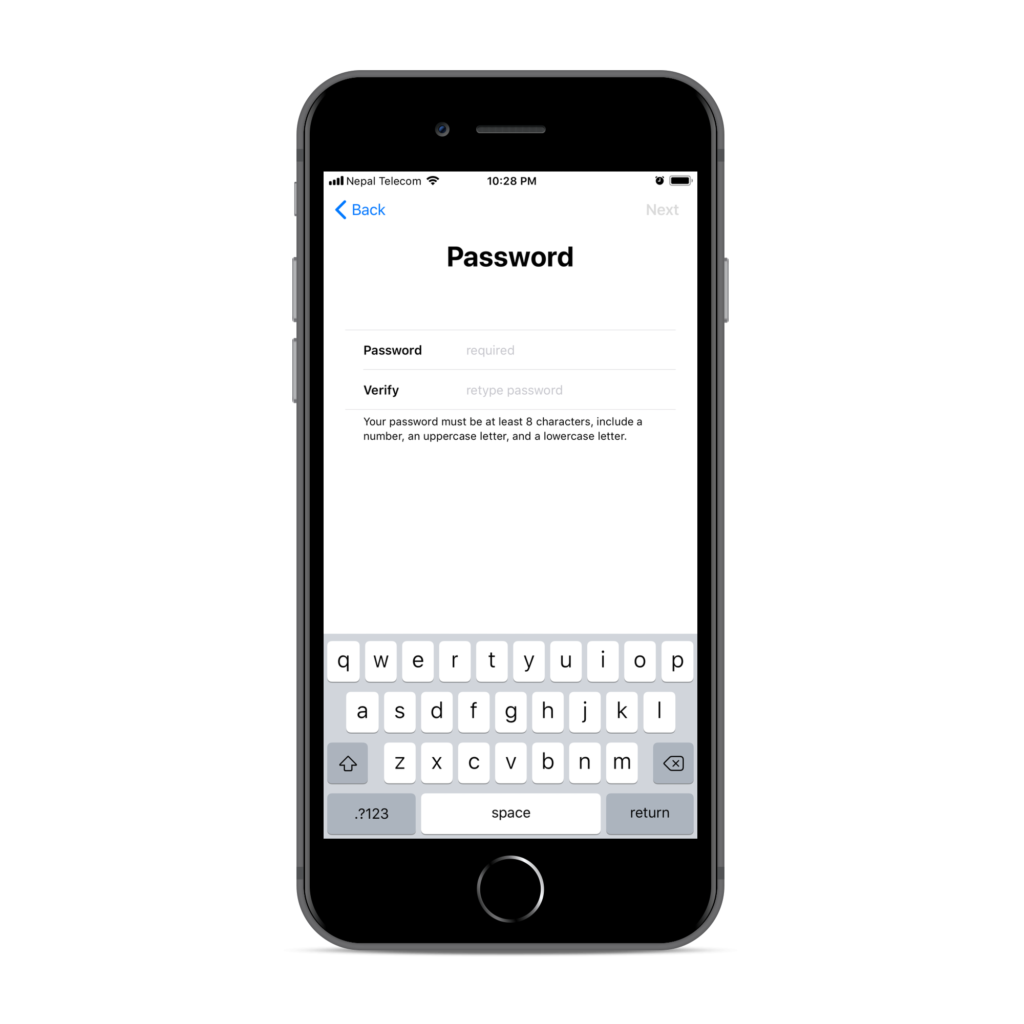
8 Choose & Answer security questions
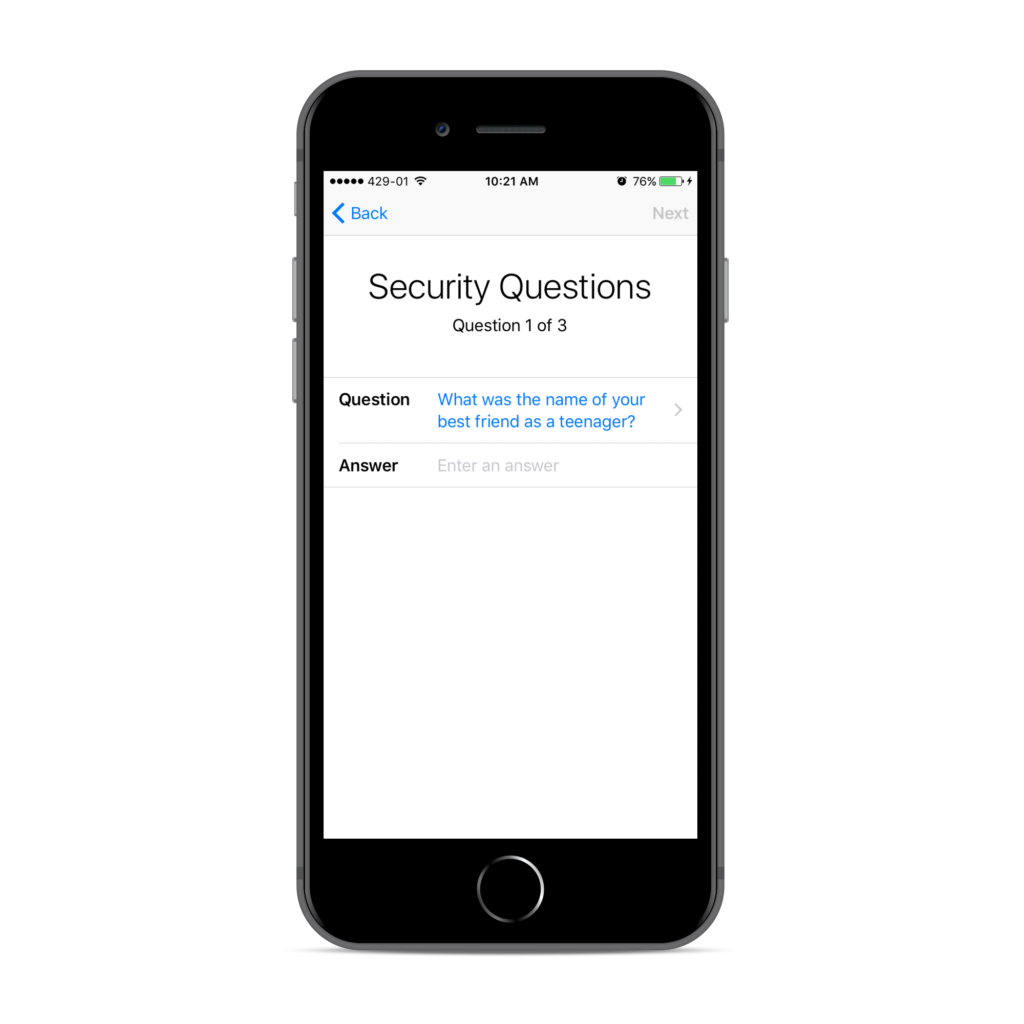
9 Agree the Terms and Conditions

Done! You have successfully create Apple ID on iOS 10 & below
How to signup Apple ID using iTunes
1 Launch iTunes on your Windows PC or Mac
2 Click Account and Click Sign In…

3 Click Create New Apple ID

4 Enter your email address (Gmail, Yahoo or Hotmail) – Enter new Password and Re-Enter it Again

5 Choose your Country
6 Accept the Terms & Conditions then click Continue
7 Enter your Personal Details such as First & Last name, Birth Date and Security Questions then Click Continue

8 Enter Payment Method information – Billing Name & Billing Address then Tap Next. (To create Apple ID without entering credit card information, Tap None in the payment method section)

9 Enter the Verification Code Sent to your email and Tap Verify

This way, you can make Apple ID using iTunes on your Windows PC or laptop or Mac
How to create Apple ID without Credit Card information
Under Payment Method Section – just select “None” option and you do not need to enter Bank Account or Paypal information. It’s simple as that. If you have any confusions then go through this article:
How to create an Apple ID without credit card in iOS 11 from iPhone/iPad
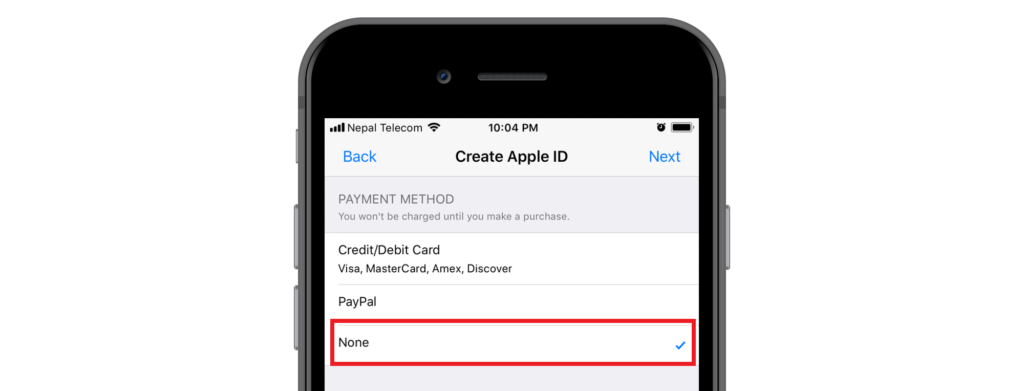
How to Create Apple ID on Mac
1 Launch App Store on your Mac
2 Choose a app that is free & Click “Get”

3 Click Install App
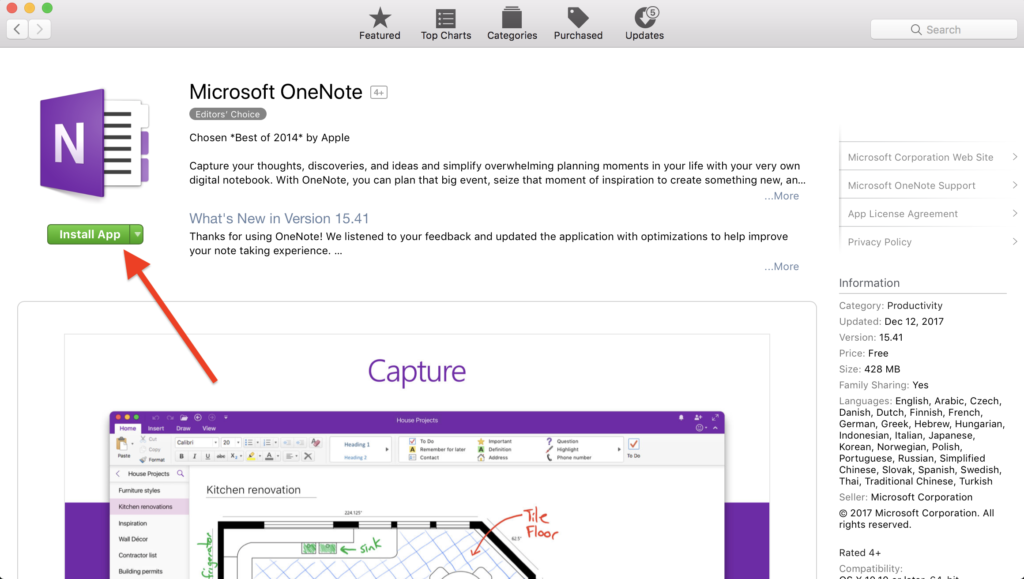
4 Click Create Apple ID

5 Enter your email address (Gmail, Yahoo or Hotmail) – Enter new Password & Re-Enter it Again

6 Choose your Country
7 Accept the Terms & Conditions then click Continue
8 Enter your Personal Details such as First & Last name, Birth Date & Security Questions then Click Continue
9 Enter Payment Method information – Billing Name & Billing Address then Tap Next. (To create Apple ID without entering credit card information, Tap None in the payment method section)
10 Enter the Verification Code Sent to your email & Tap Verify
How to create iCloud ID for iPhone – iPad from iCloud.com Website
1 Go to www.icloud.com on web browser of your PC
2 Click “Don’t have an Apple ID? Create your now”.

3 Enter First & Last name – Choose your Country – Enter Birth Date

4 Enter your email address (Gmail, Hotmail, Yahoo or any)
5 Set a Password for your Apple ID
6 Select security questions & answer them. This is useful when you forget your Apple ID & password
7 Click Continue
8 Enter the Verification Code Sent to your email & Click Continue
9 Accept the Term & Condition & Done!
That’s it. You just created an Apple ID using www.icloud .com
How to Signup for Free iCloud Email Address for iPhone and iPad
1 Go to Settings

2 Scroll down & Tap Accounts & Passwords

3 Tap Add Account

4 Tap iCloud

5 Tap Create a new Apple ID

6 Enter Birth Date
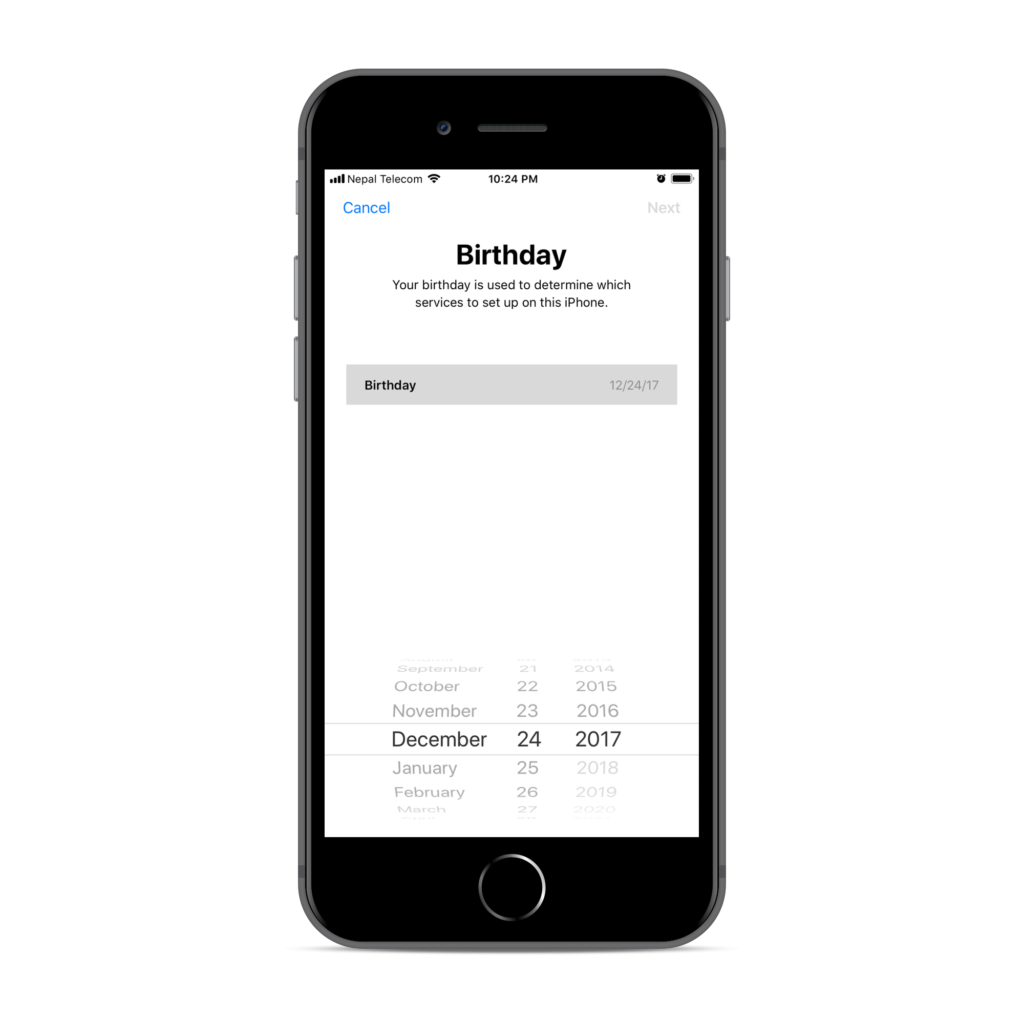
7 Enter First name & Last name
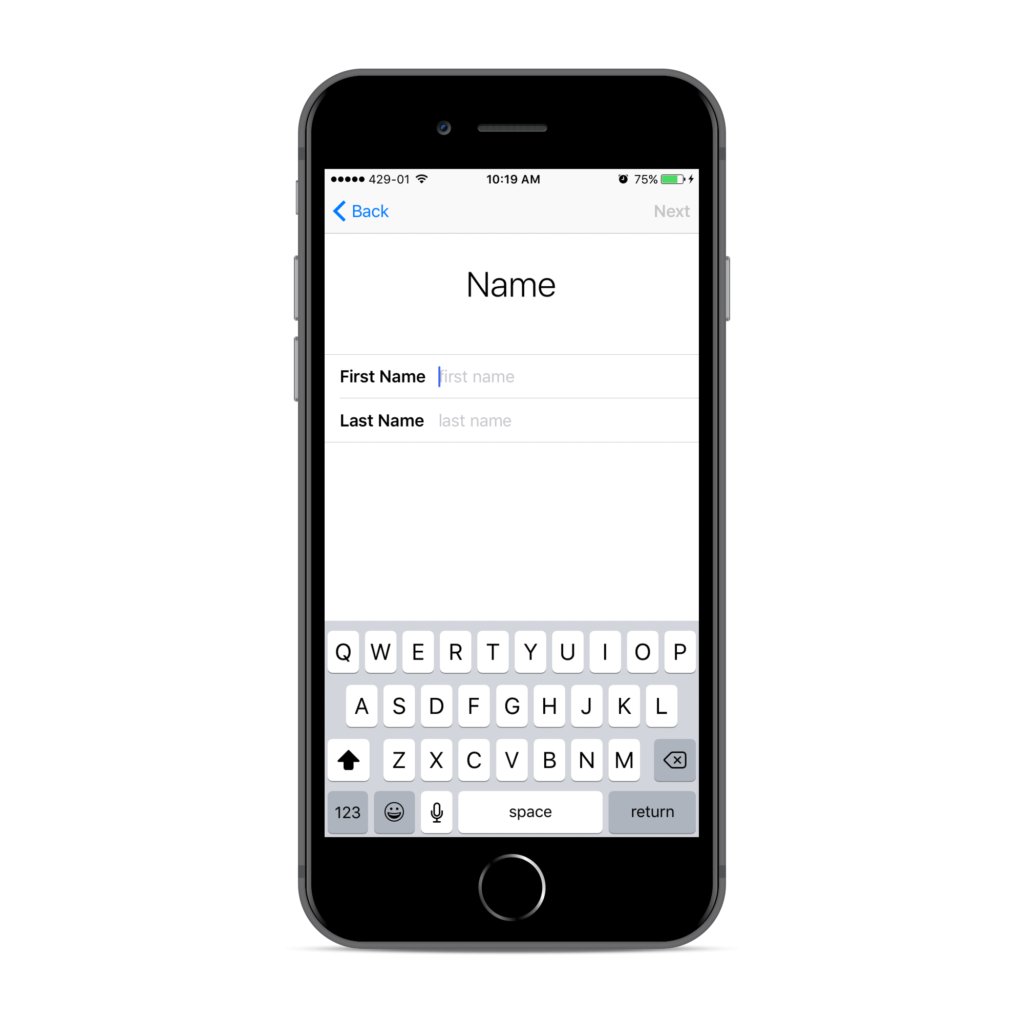
8 Tap “Get a free iCloud email address”

9 Enter a new email address, for example: if you type Brian in the email section, the email id will be brian@icloud.com (do not enter your Gmail or Hotmail ID) then Tap Next

10 Tap Continue

11 Set a Password for your new Apple ID then Tap Next

12 Select your Country & your phone number then Tap Next

13 Enter the Verification Code that you just received via SMS

14 Accept the Terms & Conditions & Done!

After you create a new Apple ID, you can login to App Store & iTunes store & start syncing your device over the cloud. Just make sure that you do not forget your Apple ID & Password.
This is all guys! If you have any questions or queries, just hit them here in the comment section.




