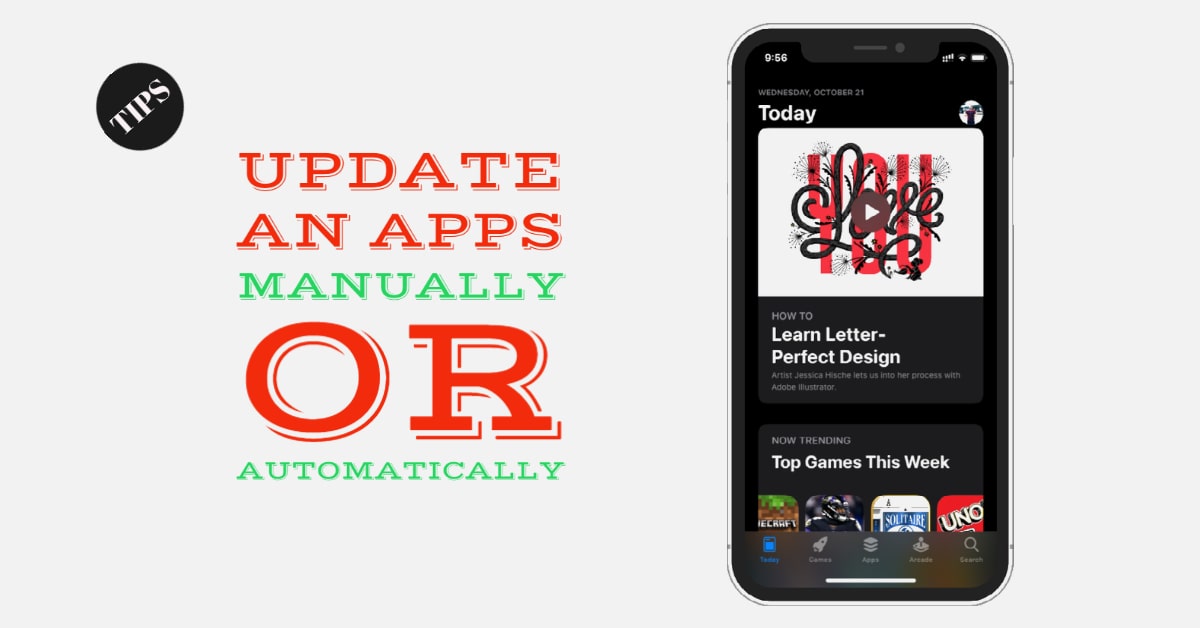Here are simple tips on updating any apps on the iPhone and iPad. Updating apps is sometimes very good as we can see a lot more features with bug fixes and improvements. Apps may crashes and or causing compatibility issues or bugs, therefore we recommend you to update an app to its latest version.
Apple is updating its iOS/iPad OS version to fix the bug, includes various features, and improvements to make an iPhone smart and good user experience. So same as that, the third-party apps also has many updates which we may require on our iPhone or iPad.
How to Update Apps on an iPhone or iPad?
There are two ways to update an app on an iPhone or iPad. One is the manual app update and the other is the automatic app update. You can choose any of them.
But in my experience, updating an iPhone app automatically might create a problem which in turn causes an app crash, bugs, or compatibility issue. So before you update an app, you must check your requirement or needy features or maybe bug fix, etc rather an updating app unknowingly.
How to Manually Update Apps on iPhone and iPad
In iOS 14 & 13, the App Store has been redesigned and the ‘Updates’ tab has been switch to the profile icon and the new Arcade option is available. However, the process is simple and very similar to the previous one. There are two manual processes for updating apps on iOS 14 and iOS 13.
How to Update apps manually in iOS 14 and 13
- Simply long-press on the App Store icon (Previously 3D Touch) from Home Screen or App Library
- It will show up many options, Choose Updates.
- Next tap on Update All if you like to update all the apps or manually tap on UPDATE for individual apps.
Similarly, if you are using the App Store to find some of your favorite apps then you can also update apps manually right from your profile picture. you may also open the App Store and tap on your profile picture from the top right.
Here like as above, tap on Update All if you like to update all the apps or manually tap on UPDATE for individual apps.
Notes: If there are no updates or you want the apps to be updated then pull down the update screen to refresh the available app updates.
How to Manually Update an Apps in iOS 12 or below
The process is somehow like similar but in iOS 12 you will notice an Updates tab instead of the Arcade tab. So,
- Launch the App Store and tap on the Updates tab
- Tap on Update All if you like to update all the apps or manually tap on UPDATE for individual apps.
How to Automatically Update Apps on iPhone and iPad running iOS 14 or below
Automatic app updates are the same for all iPhone and iPad running iOS 14, iOS 13, iOS 12, or below.
- Go to the Setting app on your iPhone.
- Scroll down and tap on the App Store.
- Under AUTOMATIC DOWNLOADS, toggle on the App Updates to green.
- Also if you have enough mobile data and want to update apps automatically when in Wifi or in Cellular Data then you can toggle on the Automatic Downloads option to green under Mobile Data section.
This is all the option for updating iPhone apps or iPad apps on iOS 14 or below. Hope it helpful for you.
Related Links
How to quickly Scroll down Page on iPhone and iPad [Tips]
How to Cancel Auto Subscription of App Purchase on iPhone, Mac/PC