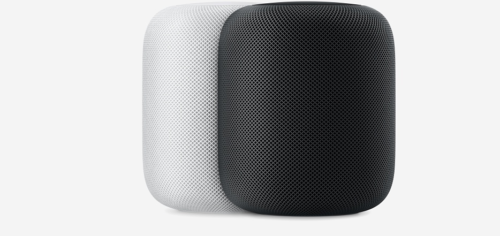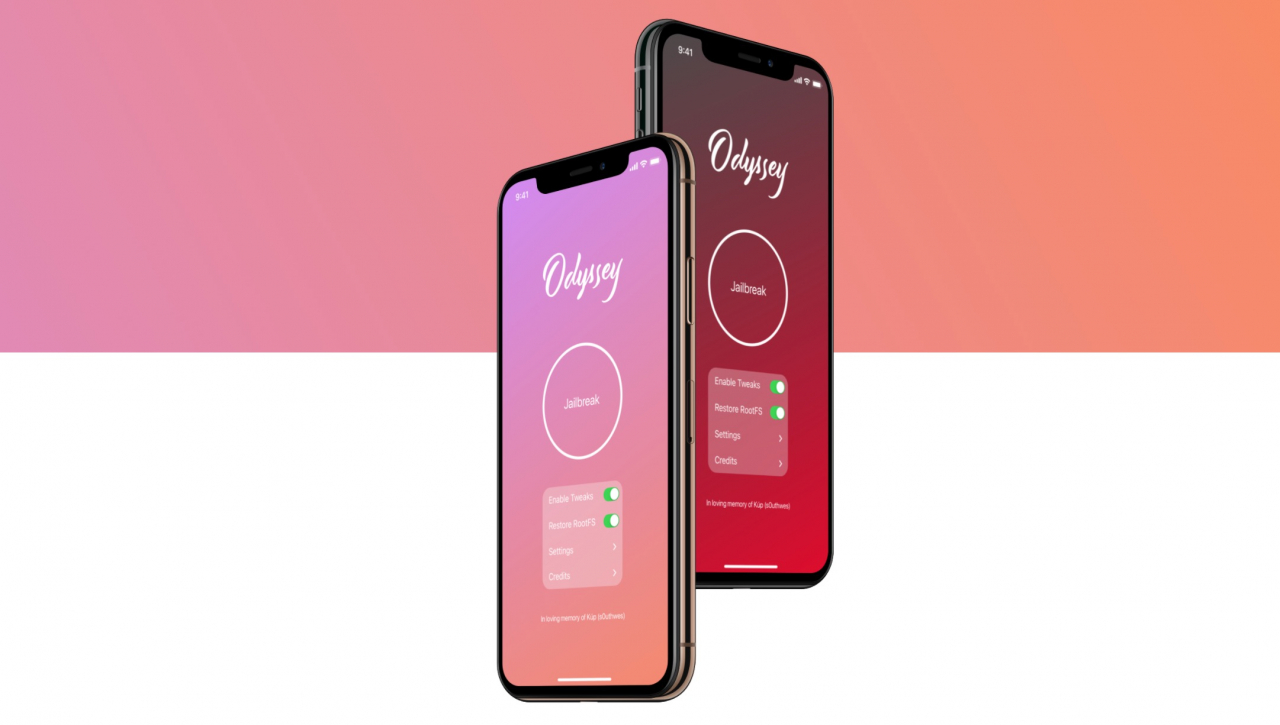The Pangu team
has just released a jailbreak tool to jailbreak iOS 9.2-9.3.3 of iPhone,
iPad and iPod touch. Pangu is currently supports Windows computers only and
will likely be released in mac version in the near future.
has just released a jailbreak tool to jailbreak iOS 9.2-9.3.3 of iPhone,
iPad and iPod touch. Pangu is currently supports Windows computers only and
will likely be released in mac version in the near future.
Since, this jailbreak only
supports 64-bit iOS devices and the Compatible devices for jailbreaking iOS
9.2-9.3.3 are;
supports 64-bit iOS devices and the Compatible devices for jailbreaking iOS
9.2-9.3.3 are;
- iPhone 6s
Plus, iPhone 6s, iPhone 6 Plus, iPhone 6, iPhone 5s, iPhone SE - iPad Air 2,
iPad Air, iPad mini 4, iPad mini 3, iPad mini 2, iPad Pro - iPod Touch 6G
How to jailbreak iOS 9.2-9.3.3 on iPhone or iPad using Pangu [Windows] with step by step instructions
Things to
do before jailbreaking:
do before jailbreaking:
Step 1: Before
you start Be sure to have Find My iPhone and passcode lock disabled before
proceeding with this jailbreak.
you start Be sure to have Find My iPhone and passcode lock disabled before
proceeding with this jailbreak.
Step 2: Take a backup
of your device via iTunes or iCloud.
of your device via iTunes or iCloud.
Step 3: Connect your iOS 9.2-9.3.3 device to your computer via a Lightning USB cable.
Step 4: Download Pangu
Jailbreak for iOS 9.3.3 – iOS 9.2 for Windows [here]
Jailbreak for iOS 9.3.3 – iOS 9.2 for Windows [here]
Step 5: Right click on
the Pangu Jailbreak tool (from desktop) and click ‘Run as
Administrator’.
the Pangu Jailbreak tool (from desktop) and click ‘Run as
Administrator’.
A new
screen launches, click on the button in the UI and it’ll start downloading
and installing the actual jailbreak tool..
screen launches, click on the button in the UI and it’ll start downloading
and installing the actual jailbreak tool..
When done,
you’ll notice a new app with the PP icon in desktop.
you’ll notice a new app with the PP icon in desktop.
Step 6: Right click on
the PP icon (from desktop) and click ‘Run as Administrator’.
the PP icon (from desktop) and click ‘Run as Administrator’.
Step 7: Click on the Yes button
when asked if the app can run on your PC.
when asked if the app can run on your PC.
The jailbreak
tool interface will open and attempt to discover your connected devices.
tool interface will open and attempt to discover your connected devices.
Step 8: Once your
device is discovered, click on the green button to proceed.
device is discovered, click on the green button to proceed.
It will now indicate
as busy and displays a loading circle.
as busy and displays a loading circle.
Step 9: After a while,
you will be asked for your Apple ID. Enter your Apple ID and Password.
you will be asked for your Apple ID. Enter your Apple ID and Password.
Note: Do at
your own risk. If you dont have an Apple ID create from here with a easy guide.
your own risk. If you dont have an Apple ID create from here with a easy guide.
Step 10: When you have
entered, log in by clicking on the green button
entered, log in by clicking on the green button
Now wait a few
minutes, and a Pangu/PP app will appears on your iOS device’s Home screen.
minutes, and a Pangu/PP app will appears on your iOS device’s Home screen.
Step 11: Now go to your
Settings app and navigate to General > Device Management.
Settings app and navigate to General > Device Management.
Step 12: Tap on the
profile that appears here, tap on the blue Trust button and will
redirected to the Home screen after you’ve successfully trusted the profile.
profile that appears here, tap on the blue Trust button and will
redirected to the Home screen after you’ve successfully trusted the profile.
Step 13: Now launch the
Pangu/PP app that was on your Home screen.
Pangu/PP app that was on your Home screen.
You will be prompted to allow push
notifications. Make sure to allow them by tapping on the OK button.
notifications. Make sure to allow them by tapping on the OK button.
Step 14: Click on the
circle in the app.
circle in the app.
After a few
seconds, you will see the notification indicating device’s storage getting full.
Ignore it because this is normal, and indicates Cydia is being installed.
seconds, you will see the notification indicating device’s storage getting full.
Ignore it because this is normal, and indicates Cydia is being installed.
Step 15: Unlock your
device and re-launch the Pangu/PP app. With the launching of this app your
device and re-launch the Pangu/PP app. With the launching of this app your
will reboot
automatically, and you should see the Cydia icon on the Home
screen.
automatically, and you should see the Cydia icon on the Home
screen.
Congratulations, you are now jailbroken on iOS 9.2-9.3.3 with a
working Cydia Substrate!
working Cydia Substrate!
Launch Cydia,
and it will re-load all data and prepare the filesystem as it does when you
jailbreak your device.
and it will re-load all data and prepare the filesystem as it does when you
jailbreak your device.
Share it if
you like this post..
you like this post..

![How to jailbreak iOS 9.2-9.3.3 on iPhone or iPad using Pangu [Windows] How to jailbreak iOS 9.2-9.3.3 on iPhone or iPad using Pangu [Windows] with step by step instructions](https://2.bp.blogspot.com/-KYo-VZXPvmE/V5Vw3R9amHI/AAAAAAAADwU/abSxMQB97wEC_wjVlFQ5JaCwsxOyoZehwCLcB/s640/pangu%2Bjialbreak%2Bios%2B9.3.2.jpg)
![How to jailbreak iOS 9.2-9.3.3 on iPhone or iPad using Pangu [Windows] How to jailbreak iOS 9.2-9.3.3 on iPhone or iPad using Pangu [Windows] with step by step instructions](https://3.bp.blogspot.com/-vsYfZExkS2Q/V5VxAWAyt1I/AAAAAAAADwc/N5hunx0muKcwhewY1u0PztPTX9mQpUKEgCLcB/s640/22.png)
![How to jailbreak iOS 9.2-9.3.3 on iPhone or iPad using Pangu [Windows] How to jailbreak iOS 9.2-9.3.3 on iPhone or iPad using Pangu [Windows] with step by step instructions](https://1.bp.blogspot.com/-xcrVev7DVyY/V5VxeklGIPI/AAAAAAAADwg/FcAR5ocqM1YZgL6xM6Z2oS1qXkcdvyrVgCLcB/s400/33.png)