You might have came across “Screen Time” Feature if you have installed iOS 12. If you wonder what this feature is all about than, this post is completely focused for Screen Time Feature of iOS 12.
First of all, Screen Time feature is not a new feature. It was already there in older iOS version hidden inside Battery named as “Battery Usage”. We may consider it as a resigned form of Battery Usage with few features addition and a new name.
Screen Time Feature not only tells how the battery is being used but there are quite a few more things that you will love this feature the most.
What is Screen Time Feature in iOS 12
Screen Time Feature in iOS 12 provides a detailed insight of how apps are being used on iPhone & iPad. Users will be able to know how much time he is spending on each app, how many notifications has been received during a day or a week and how often they pick up their iPhone or iPad.
By knowing all these statistics, users can adapt a better habit of using their iPhone or iPad less often, especially if a user plays game or use Social Networks continuously. Oh yes, the App Limit feature will also allow user to set a specific time when an app can be used.
The App Limit feature under Screen Time can be helpful for parents whose children use iPhone or iPad mostly for playing games. Parents can set a limit for an individual app & children will be able to use that app or game for that particular time period & after that, the app will stop working.
How to use Screen Time Feature in iOS 12
To access Screen Time, all you need to do is: Go to Settings – Scroll Down & Tap Screen Time. There are many tabs under this feature. We will check these functions one by one so let’s get started!
Screen Time
This tab provides the information about how much time a user has spent on his iPhone, iPad in different activities such as Entertainment, Youtube, Social Networking & so on. Here, I have spent over 1 hour on Entertainment, 1 hour on Youtube & 47 minutes on Social Networks.
Now if you tap these statistics, you will get even more information about the device usage. There you will find a detailed information of how you are using your iPhone or iPad such as the Longest Session, which will tell you the longest time you have used your device.
Note: If you tab & hold the statistics, you will know the exact amount of time you have used your iPhone or iPad between 1 hour time interval.

You will also find other information like:
MOST USED: This tab tells you which app you have used the most. By tapping Show More, you can view details of each app.
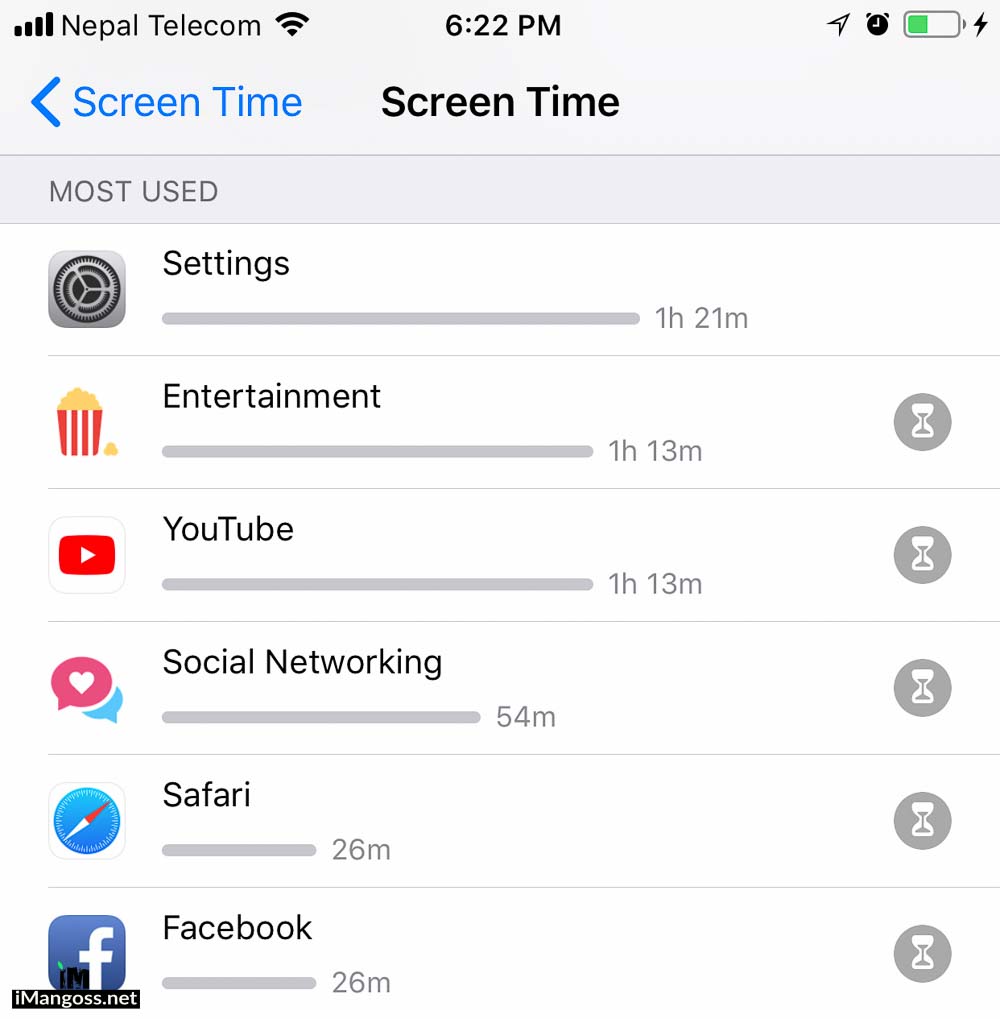
PICKUPS: This tab tells you how many time you have unlocked your iPhone or iPad between 1 hour time interval. For example, the number of time you picked your iOS device between 1 PM – 2 PM.

NOTIFICATIONS: This tab tells you how many notifications you receive each hour.

Now if we head back to the main tab of Screen Time feature, we have some more things going on. Let’s check them out too.
Downtime
Downtime feature can be helpful when you do not want to use your iPhone or iPad during a particular time, specially at night time. It disables device’s functions such as you can not use apps, play games & so on. Only the app you choose to allow & phone calls will be available.
Set the Start Time & End Time when you do not want to use your device & Done! Your iPhone or iPad will only perform limited functions. Great for Parents whose kids use iOS device most of the times.
App Limits
This is the main part of Screen Time Feature. You can set the time limit for each category of apps. For example, you can choose for how many hour or minutes you choose to use app through out the day. If you set 2 hour for any category then apps will stop working after 2 hour.
You can set app limit for Games on your child’s iOS device for 1 hour and they can only play games for 1 hour in total through out the day.
How to Set App Limit for Apps in iOS 12

- Go to Settings
- Scroll Down & Tap Screen Time
- Tap App Limits
- Tap App Limit again
- Choose the App Category that you want to set app limit
- Here I would like to Set app limit on Games. So I Tap Games – Tap Add
- I want to Play Games for 1 hour everyday so I set 1 hour
- You can also set custom time for different day by going to Customize Days
- Go back & Done!
Always Allowed
Always allowed function allow users to add important apps that they like to use even when Downtime or App Limit Feature is Enabled.
Content & Privacy
This feature was already these in Restriction section. In this tab, user can allow & disallow some important functions of iOS device.
Screen Time in iOS 12 is one of the most important feature added by Apple that allow users to build a better habit of using their iPhone or iPad only for good purpose. Parent can also Set Up Screen Time for family to track down device usage of their children’s iOS device through iCloud. Yes parent can set Screen Time on one device & they will apply to all devices when used same iCloud ID.
Screen Time also offers Widget to have a quick look on device usage. It can be accessed by swiping right through Lock Screen & Notification Center.
So what you think about Screen Time in iOS 12? Will you use on a daily basis or would you just ignore this feature? Let us know what you think in the comments below.
More iOS 12 Tips & Tricks
How to Set Up Multiple Face ID on iPhone X in iOS 12
How to Enable Do not Disturb Bedtime Mode in iOS 12
86 Hidden Features of iOS 12 that Apple didn’t talked about!




