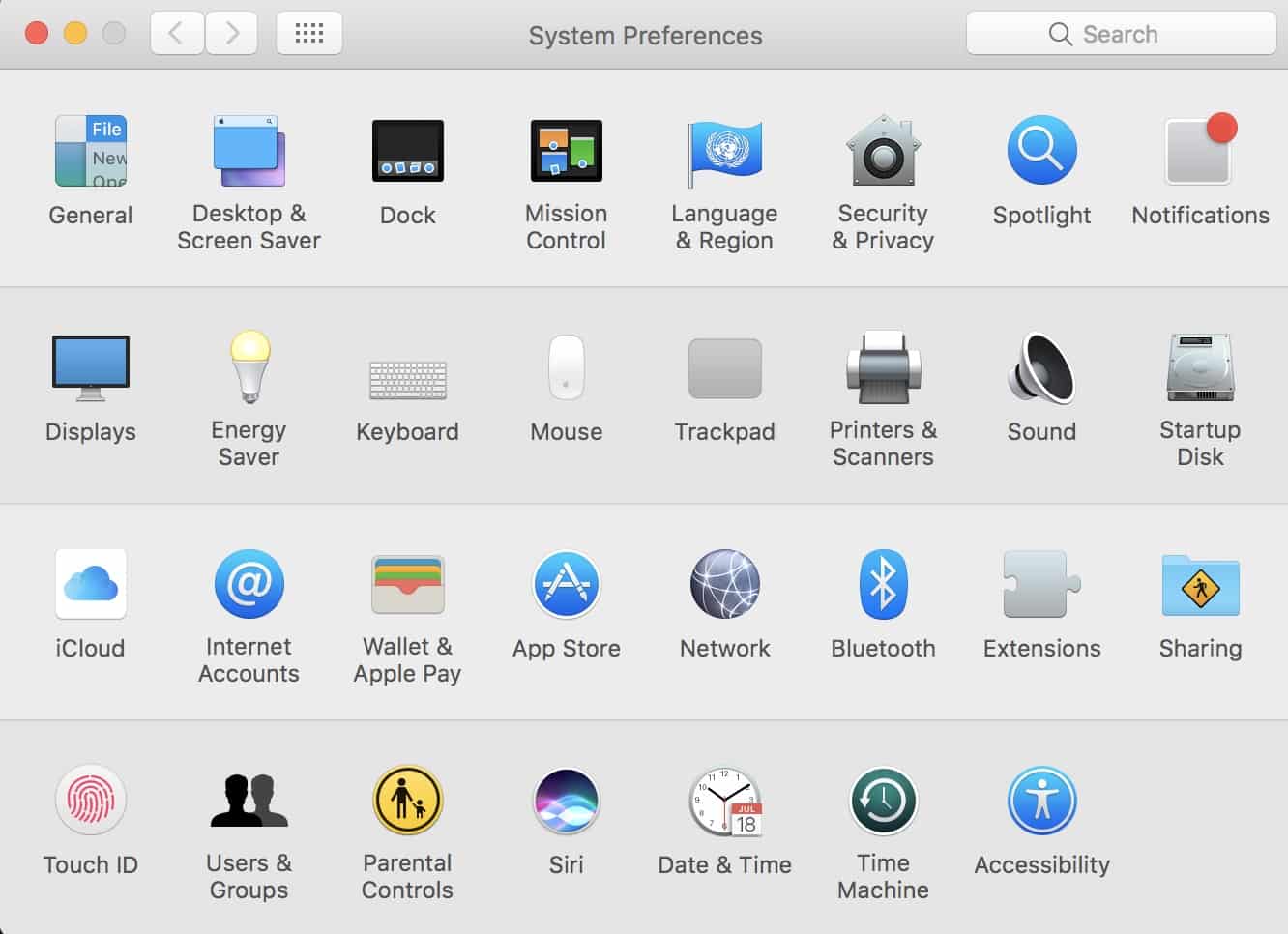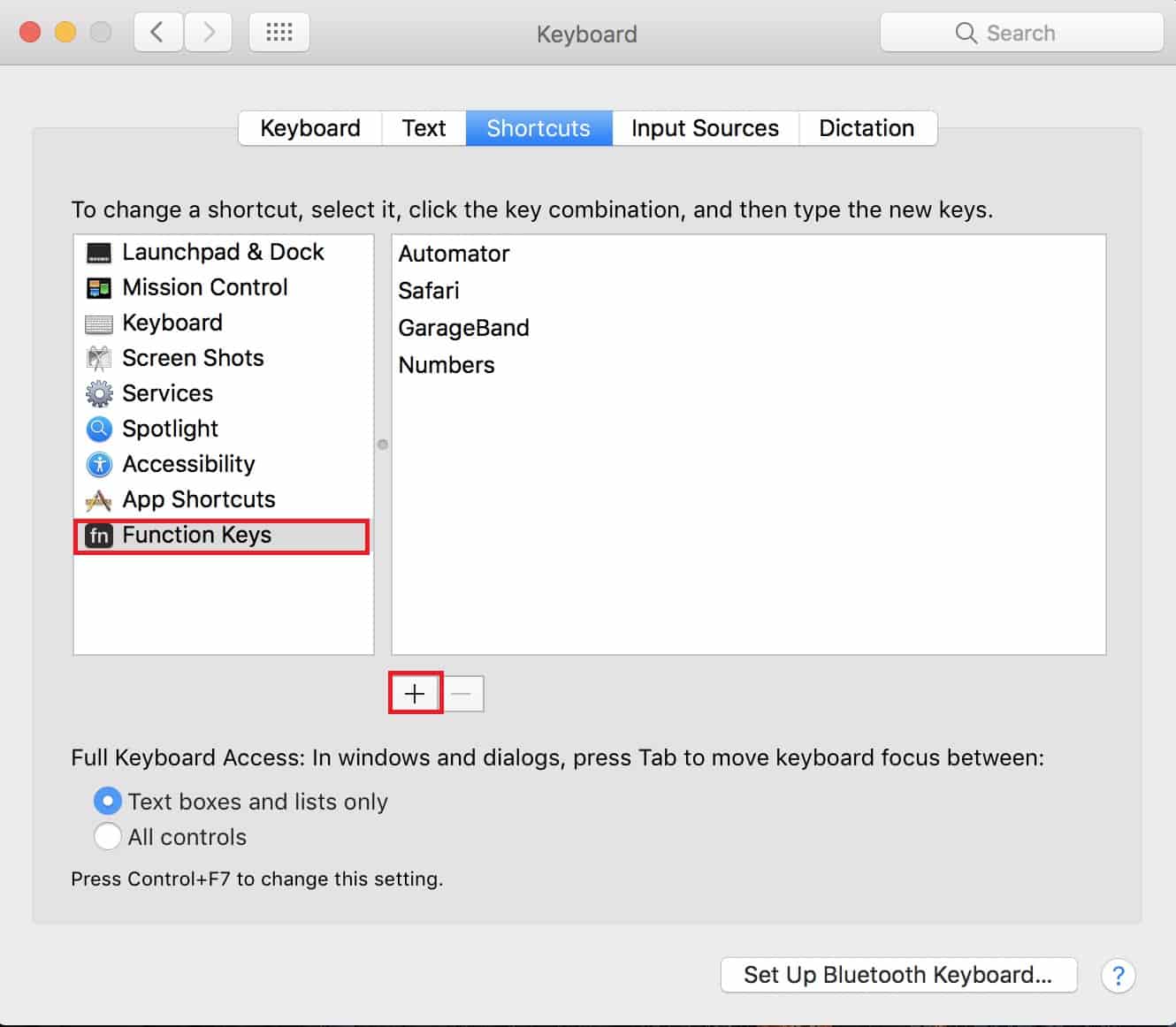No fn key on Macbook Pro Touch Bar? Here’s how you can show fn key(Function Key) on Macbook Pro Touch Bar.
With the launch of 2016 Macbook Pro with Touch Bar, the fn key (Function Key) got disappeared from the top line of keyboard. Many people were curious on where did it go? Actually, it hasn’t gone anywhere but the way to access it little bit tricky.
The new 2016 Macbook Pro was introduced with Touch Bar in a place where there used to be fn keys. The Touch Bar works as a secondary display where you will be able to touch and use various functions on of a app. It shows different functions on a Touch Bar depending on the application you use.
How to show fn key (Function Key) on Macbook Pro Touch Bar
It’s pretty easy to do that. Just Hold fn key located on bottom left corner of your Mac’s Keyboard. It will show all the fn keys (f1, f2….f12) on your Macbook Pro’s Touch Bar. Simply keep on holding the fn key and tap (f1-f12) as per your need.
So, it was pretty simple to show fn keys on Touch Bar when you need them but what if you need them all the time? Don’t worry, there is a way for that too. You can show function keys all the time on your Macbook Pro’s Touch Bar. Here is how it is done:
How to make Function Key as default on Macbook Pro Touch Bar
Step 1: Go to System Preference
Step 2: Keyboard
Step 3: Shortcuts
Step 4: Function Keys
Step 5: Now under function keys tab, you will see (+) sign. Add the app where you want fn keys to be shown all the time.
For example, if you add Safari app under function keys; it will automatically show all the function keys the next time you launch Safari. Similarly, it applies to all the apps.
So, it was a very easy trick to show fn keys (Function Key) on your Macbook Pro with Touch Bar.