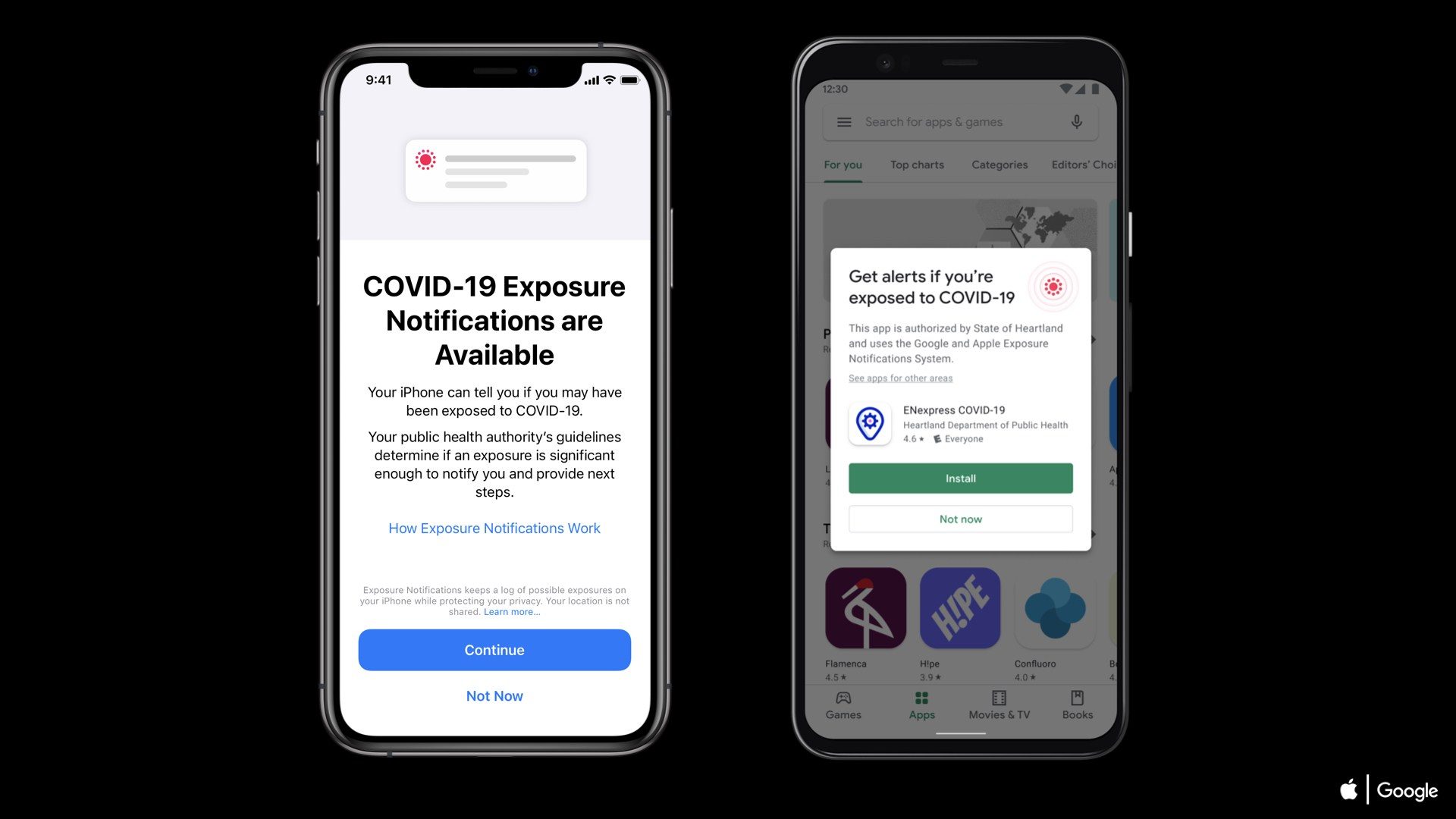Sending Email Attachments is really easy
on PC. You just have to select email ID, attach a file from one of the drive
and boom! But when it comes to iOS, it is little bit tricky but not as hard as
you think.
It is really handy and easy once you
know how to send Attachment from your iPhone. It is fast and responsive. So you
must know this trick and start to use right away.
know how to send Attachment from your iPhone. It is fast and responsive. So you
must know this trick and start to use right away.
Your iPhone gives you two ways to send
attachments via mail app. If you like to send images and videos then it is
really easy. You can directly share it from the photos app or manually send by composing
a mail and then attaching a file by a long press on body section. But when you
decide to send other attachments like pdf files, zip files or other file format
than you need to upload that file to iCloud drive and then attach through it.
attachments via mail app. If you like to send images and videos then it is
really easy. You can directly share it from the photos app or manually send by composing
a mail and then attaching a file by a long press on body section. But when you
decide to send other attachments like pdf files, zip files or other file format
than you need to upload that file to iCloud drive and then attach through it.
(adsbygoogle = window.adsbygoogle || []).push({});
This article will guide you through various
ways of sending attachments through mail on iPhone, iPad and iPod Touch.
ways of sending attachments through mail on iPhone, iPad and iPod Touch.
Sending images and videos through mail
Step 1: Launch Photos app
Step 3: Tap on mail and enter the email
address that you like to send. That’s it!
address that you like to send. That’s it!
(adsbygoogle = window.adsbygoogle || []).push({});
Alternative Method of sending images and
videos through mail app
videos through mail app
Step 1: Launch Mail App on your device
Step 3: Enter the desired email address
that you like to send an attachment
that you like to send an attachment
Step 4: Long Press on the body section –
Tap next icon from the popup menu and tap on Insert Photo or Video
Tap next icon from the popup menu and tap on Insert Photo or Video
Step 5: Select the Photo or Video that
you like to send. That’s it!
you like to send. That’s it!
Sending files like .pdf, zip, songs
media and other file formats via Mail
media and other file formats via Mail
Apple does not allow you to send other
file formats directly from your device. It doesn’t mean that you cannot send
other file types but you need to follow some steps before you can send these
types of files via Mail.
file formats directly from your device. It doesn’t mean that you cannot send
other file types but you need to follow some steps before you can send these
types of files via Mail.
Step 1: Go to iCloud.com – Login using
your Apple ID
your Apple ID
Step 2: Click on iCloud drive and upload
any files from it.
any files from it.
Step 3: Open the Mail app – Compose a
mail
Step 5: It will show the file that you
had recently uploaded to iCloud drive – Tap that file and you’re good to go!
had recently uploaded to iCloud drive – Tap that file and you’re good to go!
(adsbygoogle = window.adsbygoogle || []).push({});
Follow us on Facebook, Twitter,
Instagram, Google+, Pintrest, Flipboard
Instagram, Google+, Pintrest, Flipboard