As the technology going so smart these days, people’s way of using the iPhone or maybe other smartphone has been changing too.
So instead of the reading the text of the screen, Apple allows the Speech-Speak Screen feature to have Users to Speak the text of your Screen on iPhone and iPad.
You can use SpeakScreen to read all the text on your Screen with Voice Command.
Here is how to Read all the text on your Screen with Voice Command on iPhone and iPad running iOS 12 or lower.
With the feature, it actually highlights your texts on your iPhone screen and let your device do the reading.
- Go to Settings
- General
- Accessibility
- Speech
- Now turn in the Toggle of Speak Screen
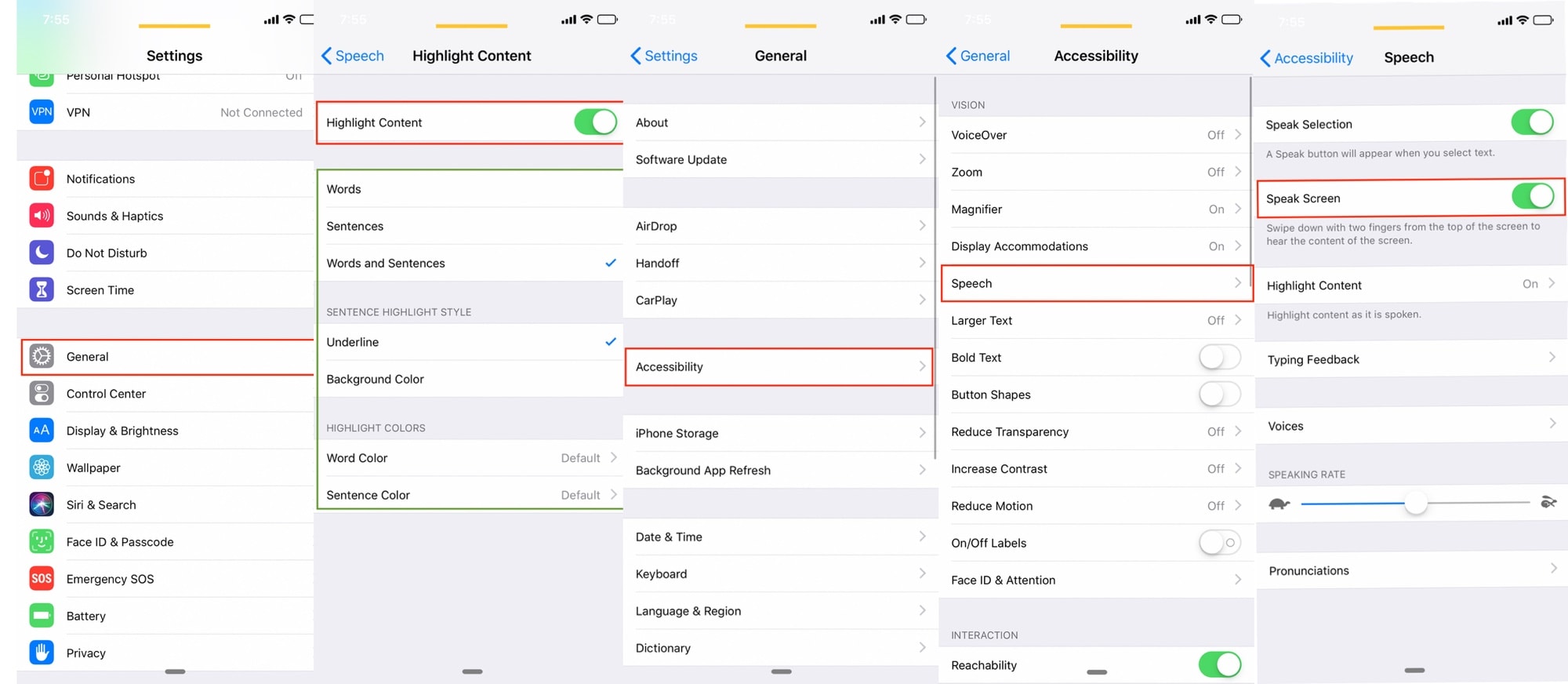
- Next Tap Highlight Content and turn on the switch where you can customize the sentence highlight style and its colors.
- Now to read the highlighted text of your screen with voice command, Swipe down from the top with two fingers.
- You can use the controls to pause or adjust the rate.
But if you want to hear the text that you have selected on your iPhone then turn on the Speak Selection with the same process above.
Similarly, in the Speech section, you can customize things like;
Typing Feedback: You can configure typing feedback for software and hardware keyboards and choose to have iPhone speak each character, entire words, auto-correction, auto-capitalization, and typing predictions.
Note: To hear typing predictions, you also need to go to Settings > General > Keyboards, then turn on Predictive.
Voices: Choose a voice and dialect.
Speaking Rate: You can adjust the speech rate too fast or slow.
Pronunciations: You can set any phrase how you want to pronounce.
Moreover, you can see the video of this tutorial by Apple for ease.
This is how you can read the things that are highlighted on your iPhone’s screen by listening to it with a Voiceover via Speak Screen feature.
How to turn off Auto Corrections on iPhone, iPad & iPod touch
How To Schedule Text Message on iPhone With Siri Shortcuts




