Here’s an easy tip to install macOS Mojave Public beta on your Mac. Are you willing to install it right now on your Mac?
The public beta of macOS named as Mojave is out now. Mojave contains bug fixes and improvements along with the new features like system-wide Dark Mode, Stacks, Group Folders, Dynamic Wallpaper, revamped Mac App Store, and more.
Compatible Macs for MacOS Mojave
Before you enroll in Apple’s public beta program, make sure to check if your Mac is compatible with the new Mojave.
- 2012 Mac mini or newer
- 2012 iMac or newer
- 2013 Mac Pro
- Mid-2012 MacBook Air or newer
- Mid-2012 MacBook Pro or newer
- iMac Pro
- 2015 Macbook or newer
In order to download and install a new macOS Mojave Public beta on your Mac, you need to register your account for the public beta program. If you have already joined a public beta program, just sign in with your Apple ID and enroll your Mac.
Here’s how you can download and install Public Beta of macOS Mojave on your Mac. While installing, make sure to backup of your Mac via Apple menu → System Preferences → Time Machine.
Note: Always back up your data and files before installing beta versions of macOS.
How to Sign Up for the macOS Mojave Public Beta Program
Step 1: Open Safari on your Mac and head over to beta.apple.com.

Step 2: Next, click on Sign up for the beta program.
Note: If you have already signed up for a public beta, just click on Sign in and Enroll your Mac.
Step 3: Now, enter your Apple ID and Password. Next Click Sign in.

Step 4: Make your macOS tab is selected and click on Enroll your device from the top side of the Apple Beta Software Program page.
Step 5: Now, scroll down and under-enroll your Mac, click on Download the public beta access utility profile of macOS Mojave public beta to start the download process.

Step 6: It will now begin to download and beta profile of macOS Mojave is saved in Downloads section by default or you can also save the beta profile (macOS Public Beta Access Utility) on your desktop.
How to Download and Install macOS Mojave Public Beta on your Mac
Step 1. Double click on the macOS beta profile file you have just downloaded from downloads, desktop or downloads shortcut to extract the file.

Step 2. Again, double-click on the installer package.
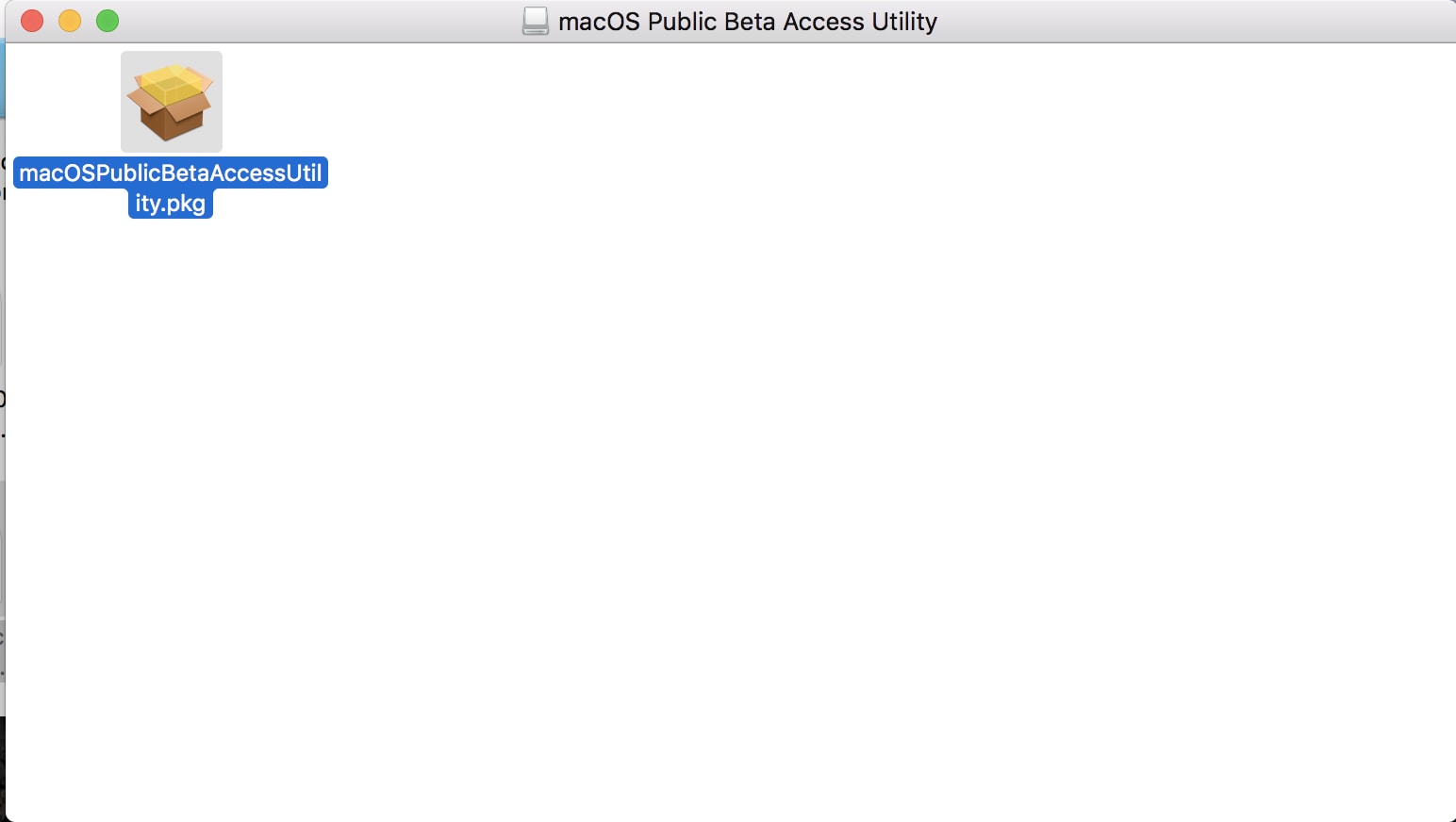
Step 3: Now Click on Continue. Again Continue to the Software License Agreement.
Step 4: Tap on Agree and click on install. Enter your password or Touch ID to proceed for Mojave installation.

Step 5: Once the installer has finished downloading, the Mac App Store will open to the Updates section.

Step 6: Now click Update to download and install the macOS Mojave public
beta software.
Step 7: After the downloading process completes, your installation process begins and your Mac will automatically restart.
Step 8: Click Continue and Agree to accept the terms and condition to install it.
That’s it. Enjoy and let us know what’s a new feature you have seen in macOS Mojave.




