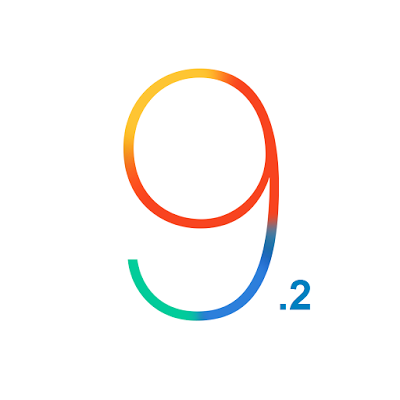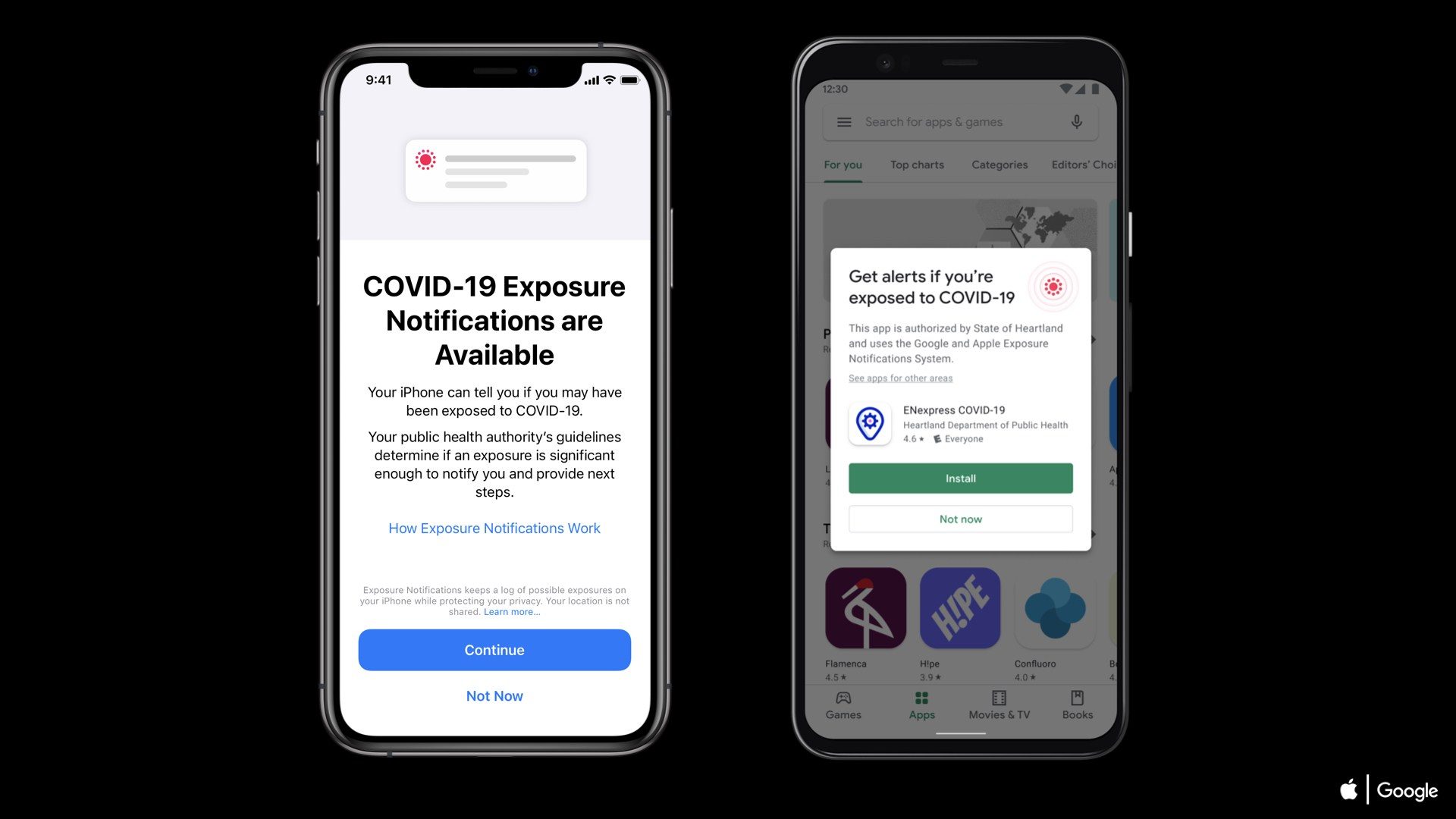With the
release of all betas version of iOS 9.2, Apple has finally
released iOS 9.2 (build number: 13C75) software update
for iPhone, iPad and iPod touch.
release of all betas version of iOS 9.2, Apple has finally
released iOS 9.2 (build number: 13C75) software update
for iPhone, iPad and iPod touch.
This iOS
9.2 includes several features, bug fixes and improvements.
9.2 includes several features, bug fixes and improvements.
How to install iOS 9.2 update for iPhone, iPad & iPod touch
iOS 9.2(Compatibility)
Please note iOS 9.2 is available as a free upgrade for the
following iOS devices:
following iOS devices:
iPhone 6, iPhone 6 Plus, iPhone 5s, iPhone 5c, iPhone 5 and iPhone 4s
iPad Air 2, iPad Air, iPad 4, iPad 3 and iPad 2
iPad Air 2, iPad Air, iPad 4, iPad 3 and iPad 2
iPad mini 3, Retina iPad mini, 1st gen iPad mini
6th generation iPod touch, 5th generation iPod touch
Backup your iOS Device:
It is always a good idea to take a backup of your iPhone, iPad and iPod
Touch before updating it with the latest iOS software update. You can back
up your iOS device using iTunes or iCloud
Touch before updating it with the latest iOS software update. You can back
up your iOS device using iTunes or iCloud
How to install iOS 9.2 update wirelessly Over
the Air (OTA):
the Air (OTA):
Before you start the download, make sure that your iDevices have enough
charge for update. Once you are plugged in and connected via Wi-Fi, open the
Settings app and tap on General > Software Update. iOS will
automatically check for available updates and will inform you that iOS 9.2 software
update is available.
charge for update. Once you are plugged in and connected via Wi-Fi, open the
Settings app and tap on General > Software Update. iOS will
automatically check for available updates and will inform you that iOS 9.2 software
update is available.
Tap Download to download the update. Wait for the download to complete
and then tap Install to apply the update. Your iPhone or iPad will
continue to download the update and will send you a notification when the
update is ready. Go back to Settings > General > Software
Update and then tap Install Now to install the now downloaded iOS
update file.
and then tap Install to apply the update. Your iPhone or iPad will
continue to download the update and will send you a notification when the
update is ready. Go back to Settings > General > Software
Update and then tap Install Now to install the now downloaded iOS
update file.
How to install iOS 9.2 update using iTunes:
Before you plug in your iOS device. make sure you are using the latest
version of iTunes. Click on iTunes in the menu bar and then click on “Check for
updates.”
version of iTunes. Click on iTunes in the menu bar and then click on “Check for
updates.”
Now follow these instructions:
Step 1: Connect your iOS device to your computer using an USB cable. Wait
for iTunes to open and connect to your device.
for iTunes to open and connect to your device.
Step 2: Click
on device button to the left of the iTunes Store button in the top right corner
in iTunes.
Step 3: Click on the “Check for Update” directly without using
holding down on the Option key or the Shift key. If the iOS 9.2 update is
available it will automatically download and update your device to iOS 9.2.
holding down on the Option key or the Shift key. If the iOS 9.2 update is
available it will automatically download and update your device to iOS 9.2.
Step 4: You will get a popup message informing you the new update is available.
Click on Download and Update button.
Click on Download and Update button.
Step 5: If you
want to update to iOS 9.2 manually using IPSW file then Download the firmware
file for your device from our download page. for the respective devices as
below:
After
downloading the firmware file, hold the Option key (Mac) or the Shift key
(Windows) and click on the “Check for Update”.
Step 6: You will get a popup message informing you that iTunes will update your
iPhone/iPad/iPod touch to iOS 9.2 and will verify with Apple. Click on
the Update button.
iPhone/iPad/iPod touch to iOS 9.2 and will verify with Apple. Click on
the Update button.
Step 7: iTunes will now begins extracting & updating iOS 9.2 firmware.
Step 8: Do not disconnect your device until the update has
finished. It can take a few minutes. Your device will be updated to iOS 9.2 and
it might reboot once or twice during the process. You will see while Hello
screen after it is successfully update. Follow the on-screen instructions to
start using the device.
finished. It can take a few minutes. Your device will be updated to iOS 9.2 and
it might reboot once or twice during the process. You will see while Hello
screen after it is successfully update. Follow the on-screen instructions to
start using the device.
Enjoy iOS 9.2 with its features .
See what’s features in iOS 9.2
See what’s features in iOS 9.2
Don’t forget to follow on Facebook Page, Twitter,Google +, Instagram, Pinterest.
If you like this post then let us know what you think in the comment
below.
below.