Getting problem with small text size on iPhone? Is there’s an option to increase or decrease the text size on iPhone or iPad running iOS 11 or higher? Well, Apple lets you change text size within the iOS by default. You don’t need any third-party applications to increase or decrease font size.
How to increase the font size on iPhone and iPad
With this simple steps, you can easily change the system font or text size in Contacts, Calendar, Mail, Notes, Phone and also on the overall iPhone system as well as in any third-party apps.
Step 1: Open the Settings app from your device Homescreen.
Step 2: Tap Display & Brightness and then Tap Text Size.
Step 3. Drag the slider to the left or right to make the text size smaller or bigger. For default text size, drag the slider to the center.
[ads]

How to Make the Font size bigger in iOS 11 or later
Step 1: Open the Settings app on iPhone or iPad
Step 2: Tap General and then Tap Accessibility.
Step 3: Next Tap Larger Text.
[ads]
Step 4: Toggle On the switch Larger Accessibility Sizes
Step 5: Now drag the slider to the left or right to adjust the font size you want.

You can even increase the text size with the Zoom feature using Accessibility shortcut. By triple tapping, on iPhone screen, you can zoom in the text to see it’s clarity. To enable Zoom feature, go to Settings >> General >> Accessibility >> Accessibility shortcut and then select Zoom.
How to increase text size in Safari on iPhone/iPad
Increasing font size is little different in Safari, you may need some tip. While browsing in Safari, text size in URL may be bigger but the content remains small, so in this case, you need to tap line from the top left corner of the URL box.
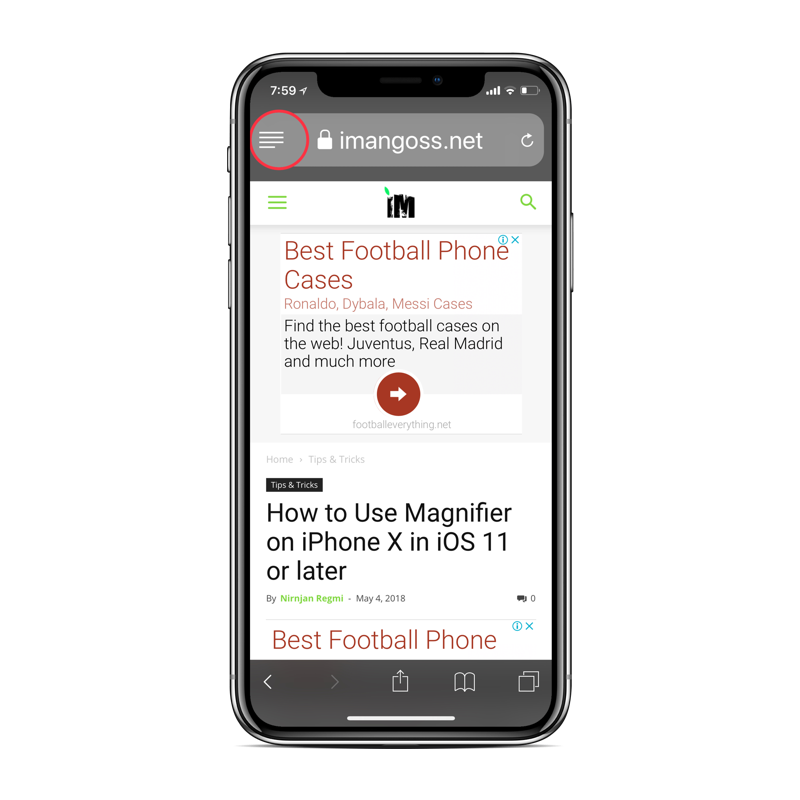
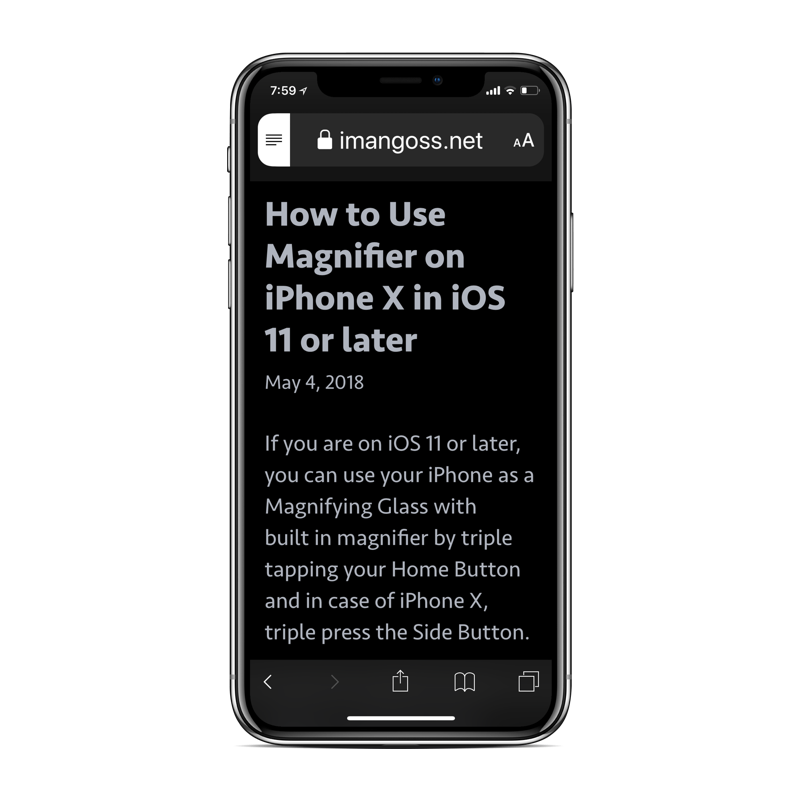
This lets you see the contents of bigger text size with a theme and color option.
Did this tip help you? Let us know in the comments.




