Increasing the
text size from settings is quite uneasy and a lengthy process do it in the
previous iOS version. But thanks to iOS 11, it has now gained a new feature
added in iOS 11 Control Center where you can quickly increase or decrease the
text size of your iPhone/iPad.
text size from settings is quite uneasy and a lengthy process do it in the
previous iOS version. But thanks to iOS 11, it has now gained a new feature
added in iOS 11 Control Center where you can quickly increase or decrease the
text size of your iPhone/iPad.
Sometimes you
might need to resize the font to read any articles on your iPhone. So is
there’s any shortcut idea to increase the font size and decrease its size
accordingly? Well, Apple has now added the font size increase/decrease toggle in
iOS 11 on iPhone/iPad.
With iOS 11 installed, you can quickly increase or
decrease the size of the text/font from Control Center while reading articles
or using any app.
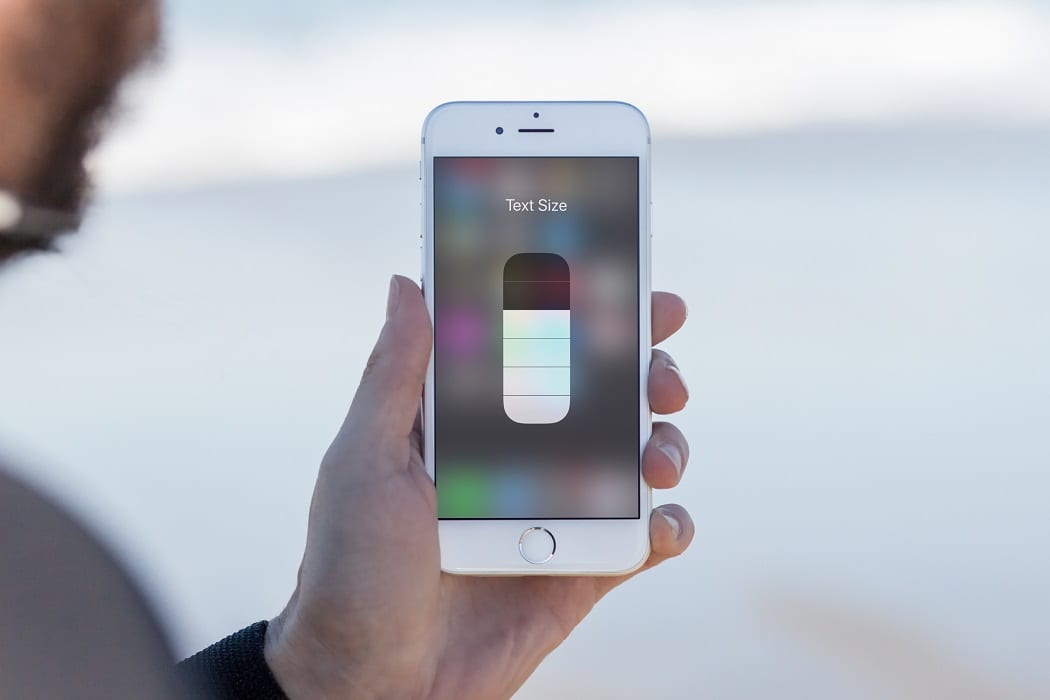
How to
increase font size in iOS 11 on iPhone/iPad manually
increase font size in iOS 11 on iPhone/iPad manually
Using
Settings;
Settings;
Step 1: Go
to Settings
to Settings
Step 2: Tap
on Display & Brightness
on Display & Brightness
Step 3: Then
tap on Text Size
tap on Text Size
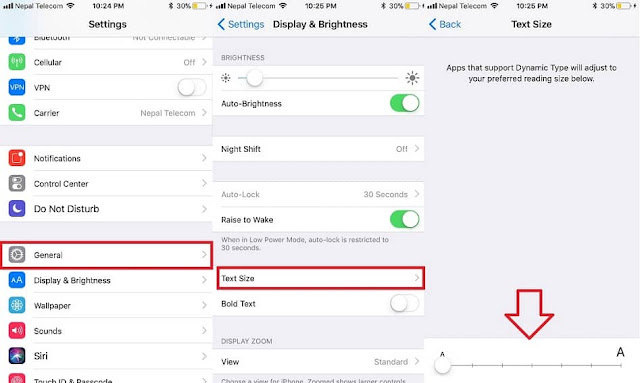
Note: you can
find an option “Bold” to make your text size bold.
find an option “Bold” to make your text size bold.
Step 4: You
should see the slider in the down below as you can see the screenshot.
should see the slider in the down below as you can see the screenshot.
Step 5: Increase
or decrease the text size you need.
or decrease the text size you need.
How to increase the text(font) size in iOS 11 using Control Center
Using Control
Center;
Center;
Before you begin,
you should add a text size toggle in Control center via customize controls by
tapping its (+) icon. Here’s how; Go to Settings >> Customize
Control >> Text size
you should add a text size toggle in Control center via customize controls by
tapping its (+) icon. Here’s how; Go to Settings >> Customize
Control >> Text size

Step 1: Once
you have done, swipe up the Control Center.
you have done, swipe up the Control Center.
Step 2: Now 3D
touch on Text icon toggle for iPhone 6S or above and long press for iPhone
6 Plus or lower.
touch on Text icon toggle for iPhone 6S or above and long press for iPhone
6 Plus or lower.
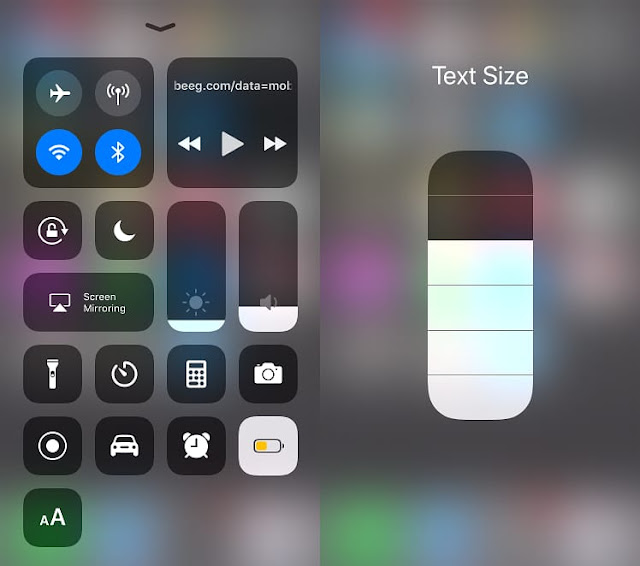
Step 3: You
should see the text size bar from where you can quickly increase or decrease
the text size in need when reading articles and using any app at the same time.
should see the text size bar from where you can quickly increase or decrease
the text size in need when reading articles and using any app at the same time.
Stay with us
and don’t forget to follows us and also find iMangoss on Apple News.
and don’t forget to follows us and also find iMangoss on Apple News.
Check this out
too;
too;



