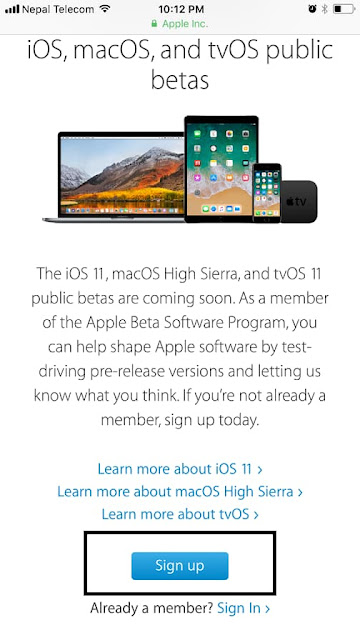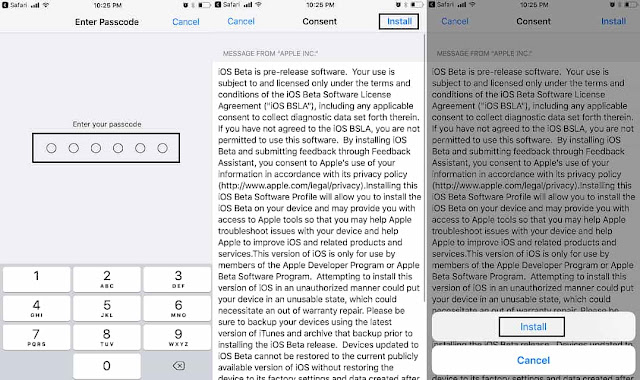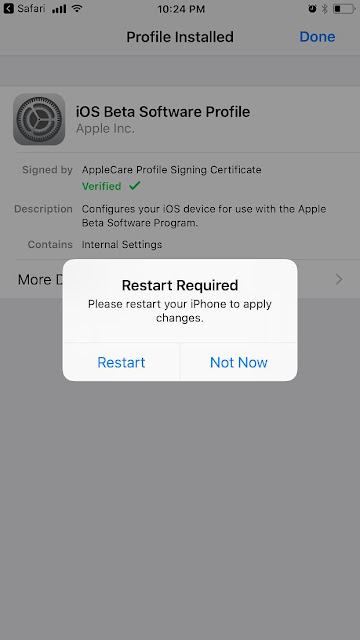Are you waiting for iOS 11 public beta release? Apple now releases iOS 11 Public beta. To install and download iOS 11 Public beta, you first need to sign up for iOS beta program.
Apple releases its iOS 11 public beta for public testers for iPhone, iPad and iPod touch. Apple released new iDevice operating system iOS 11 beta 1 only for developer’s testers at
WWDC 2017 and is now available for download iOS 11 public beta for public as well.
iOS 11 is major update that Apple had made like new customized Control Center, Dark Mode, Redesigned App Store, P2P money transfer and more.
Many of you are eagerly waiting for iOS 11 Public beta 1 release and wanted to install on
your iPhone-iPad.
Follow this easy and complete guide to download and install iOS 11 Public beta on your iPhone-iPad. Before you begin, you need to sign up for the public beta testing program and enroll your device to download the iOS 11 Public beta.
How to Download and Install iOS 11 Public Beta on iPhone and iPad
To begin downloading iOS 11 Public Beta on your device, you need to Sign Up for iOS 11 Public Beta Testing Program first which is as below;
Note: Back up your iOS device using iCloud or iTunes and make sure if device is compatible with iOS 11. Or not.
Step #1. Open Safari on your iOS device and enter Apple’s public beta website from this link.
Step #2. Tap on Sign Up button if you haven’t.
Step #3. If you are already a member or Signed up, tap on Sign in to the Apple Beta Program using your Apple ID and passwords.
Step #4. Now scroll down and tap the Accept button to the Apple Beta Software Program Agreement.
Step #5. Next, you need to tap the iOS tab for iOS 11 Public beta install.
Step #6. Tap enroll your iOS device from top right corner.
Step #7. Now scroll down and tap on the Download Profile button and Allow the page.
Step #8. It will redirect you to iOS beta software profile in the Settings app. Tap on Install at the top right corner of the Install profile page.
Step #9. Enter your passcode and tap on Install on the Consent page. Tap on Install again to confirm.
Step #10. It pops up an alert, Tap Restart.
The beta profile will now download on your iOS device. Just wait for a moments until the process is completed successfully.
How to Install iOS 11 Public Beta on your iPhone or iPad
Step #1. After you device has been rebooted, open Settings app >> General >> Software Update.
Step #2. Tap the Download and Install button and tap on Agree at the bottom right-hand corner of the Terms and Conditions page to begin downloading.
Step #3. After downloading process is completed, tap Install Now to start the installation of iOS 11 Public beta.
Once the installation is completed, set up your device as new or restore it from previous iTunes backup or iCloud.
If any confusion, please let us know and feel free to comment.
Keep checking
www.imangoss.net and find us on Apple News for more tips and tricks like this.
Also see: