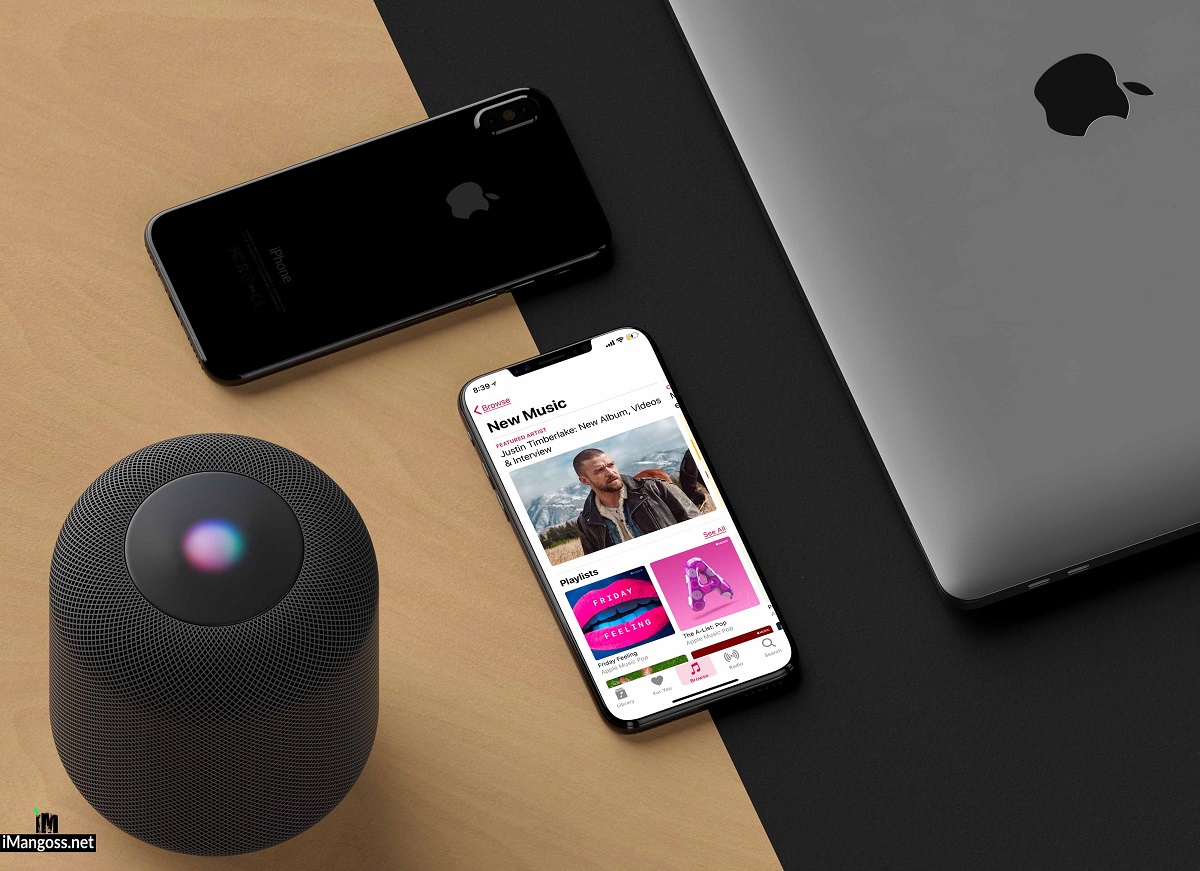Using Apple’s new HomePod speaker is as easy as using normal smart speakers. But there are few things that you must learn to get the most out of your HomePod speaker. So here are few tips on how to use HomePod like a pro!
HomePod is wireless speaker that combines Apple’s powerful hardware and software to deliver best sound quality in any type of environment. Place it anywhere and it will automatically adjust the sound for you.
If you are planning to buy one then here are quick tips on how to use your new HomePod speaker.
In this tutorial, we will guide you on:
How to pair HomePod with iPhone and iPad
How to connect HomePod with HomeKit
How to play song in HomePod
How to use HomePod with Siri
How to use HomePod with a Touch gesture
How to pair HomePod with iPhone and iPad
To pair and setup HomePod with iPhone and iPad, your iOS device must be running in iOS 11.2.5 or later. Also note that, your iPhone/iPad should be enabled with iCloud Keychain and two-factor authentication.
Also check list of compatible device compatible with HomePod
Now the steps are pretty simple to pair HomePod with iPhone and iPad. It’s like pairing your iPhone with Airpods.
-
Turn On and bring your iPhone or iPad closer to HomePod
-
A message will appear on iPhone/iPad – Tap Set Up
-
HomePod will ask you to enter four digit passcode on your iPhone and will produce a special pairing sound
-
Set up Language that you want to use with HomePod
-
Tap Continue
-
Agree the terms and conditions by tapping Agree
-
It’s time to transfer iCloud settings to HomePod so tap Transfer Settings
How to connect HomePod with HomeKit
If you have HomeKit appliances in your house then you can set up and connect HomePod with HomeKit as well. With this feature, HomePod can take command and control all HomeKit appliances available in your house. For example, you can turn on/off lights, control room temperature just by a simple voice command to HomePod.
-
Turn On and bring your iPhone or iPad closer to HomePod
-
A message will appear on iPhone/iPad – Tap Set Up
-
HomePod will ask you to enter four digit passcode on your iPhone and will produce a special pairing sound
-
Choose HomeKit that you want to connect with HomePod
-
Tap Continue
-
Select the room that you have placed your HomePod
-
Select Language
-
Agree the terms and conditions by tapping Agree
-
It’s time to transfer iCloud settings to HomePod so tap Transfer Settings
How to Play Song in HomePod
There are two ways of playing song in HomePod. Either you can play song using iPhone and iPad’s Music app or stream 45 million songs directly from Apple Music over the internet. Just ask Siri to play some Music.
Here are few command that you can give to HomePod to listen to your favorite Music:
-
Hey Siri, “play top 10 songs from Billboard”
-
Hey Siri, “play party Music”
-
Hey Siri, “play the daily podcast”
-
Hey Siri, “play hip-hop Music”
-
Hey Siri, “play some cool songs from Ed Sheeran”
You can also give additional command to HomePod while it’s playing Music:
-
“Hey Siri, it’s the best song I’ve ever heard” – repeats same kind of song in future
-
“Hey Siri, I don’t like this song” – will not play that song in future
-
“Hey Siri, add this to my rock playlist” – will add song to playlist and recommend similar playlist in future
-
“Hey Siri, which song is playing?” – provide details about the song, artist, genre and so on
Apple Music learns your taste in music overtime and recommend you similar music in future.
How to use HomePod with Siri
HomePod listens to you and do things that you command. Just say:
-
“Hey Siri, play Music” – It will play Music
-
“Hey Siri, play next song” – skips the song
-
“Hey Siri, turn on the lights” – turns on lights if you have HomeKit appliances
-
“Hey Siri, make the room warmer” – will adjust the room temperature
How to use HomePod with a Touch gesture
Despite voice command, HomePod has also an touch interface where you can touch on top of HomePod to give it several command. The touch gesture may not perform as good as giving command by speaking but they come to handy for controlling basic Music features of HomePod.
-
Single Tap – Play/Pause Music
-
Double Tap – Next Track
-
Triple Tap – Previous Track
-
Tap (+) – Vulume Up
-
Tap (-) – Volume Down
-
Touch and Hold – Invoke Siri
So these are basic way of using HomePod. HomePod will be available to public on February 9. We will let you know if we find any additional feature.
Are you planning to get one?