Want to try something new on your iPhone? You should definitely
try installing and running Windows XP right on your iOS devices without
Jailbreaking your iPhone or iPad.
try installing and running Windows XP right on your iOS devices without
Jailbreaking your iPhone or iPad.
Running Windows XP on iPhone sounds crazy but it works. You
can install it on your iPhone, iPad and iPod Touch running iOS 9, iOS 10 and
iOS 11. But remember, Windows XP won’t run as fast as you have thought. It is
slower but you can install it for fun purpose to show it to your friends.

can install it on your iPhone, iPad and iPod Touch running iOS 9, iOS 10 and
iOS 11. But remember, Windows XP won’t run as fast as you have thought. It is
slower but you can install it for fun purpose to show it to your friends.
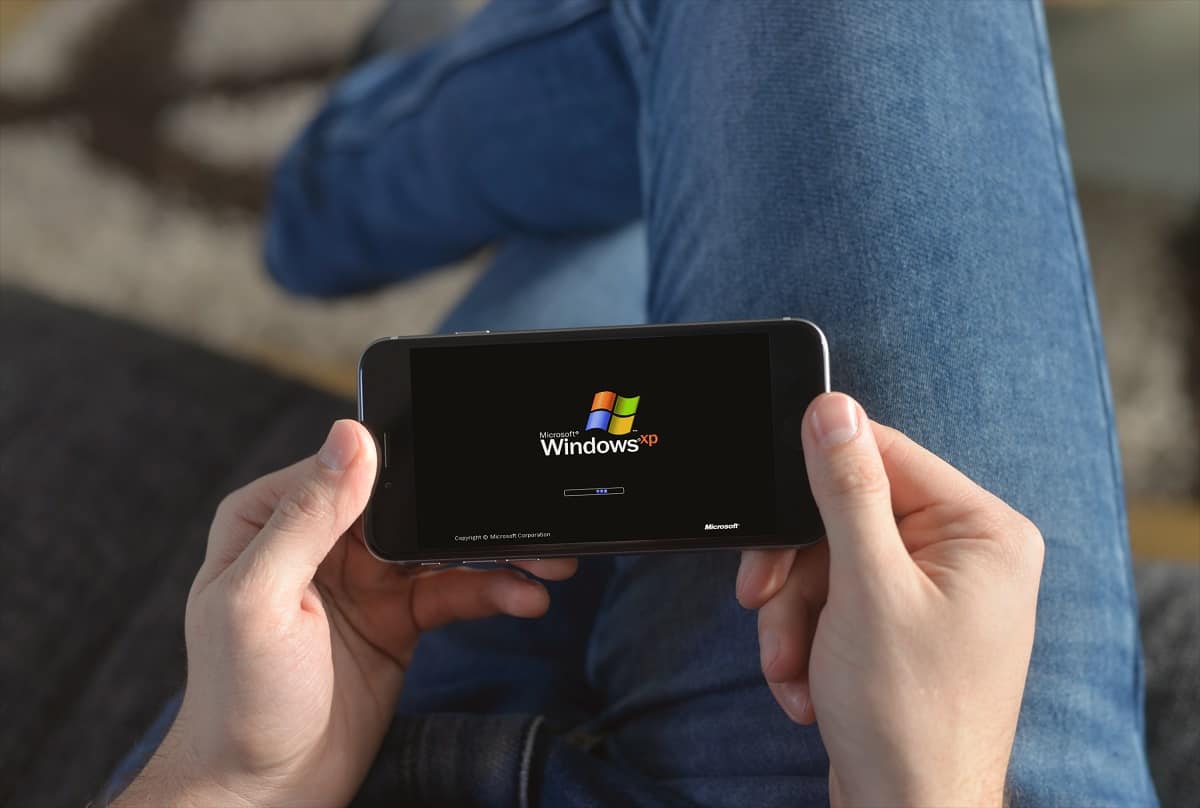
You can install and run Windows XP on your
iPhone/iPad very easily. However there are some steps to be followed in order to make it
work properly. If you go through all the steps guided in this post, then you
can successfully install and run Windows XP on your iPhone and iPad.
iPhone/iPad very easily. However there are some steps to be followed in order to make it
work properly. If you go through all the steps guided in this post, then you
can successfully install and run Windows XP on your iPhone and iPad.
How to install and run Windows XP on iOS 9, iOS 10 and iOS 11
Step 1: First you need to download three files on your
computer
computer
- Cydia Impactor Click here to Download
- iBox.ipa Click
here to Download - Windows XP IMG File Click
here to Download
Step 2: Connect your iPhone to computer
Step 3:Run Cydia Impactor and Drag iBox.ipa file on it

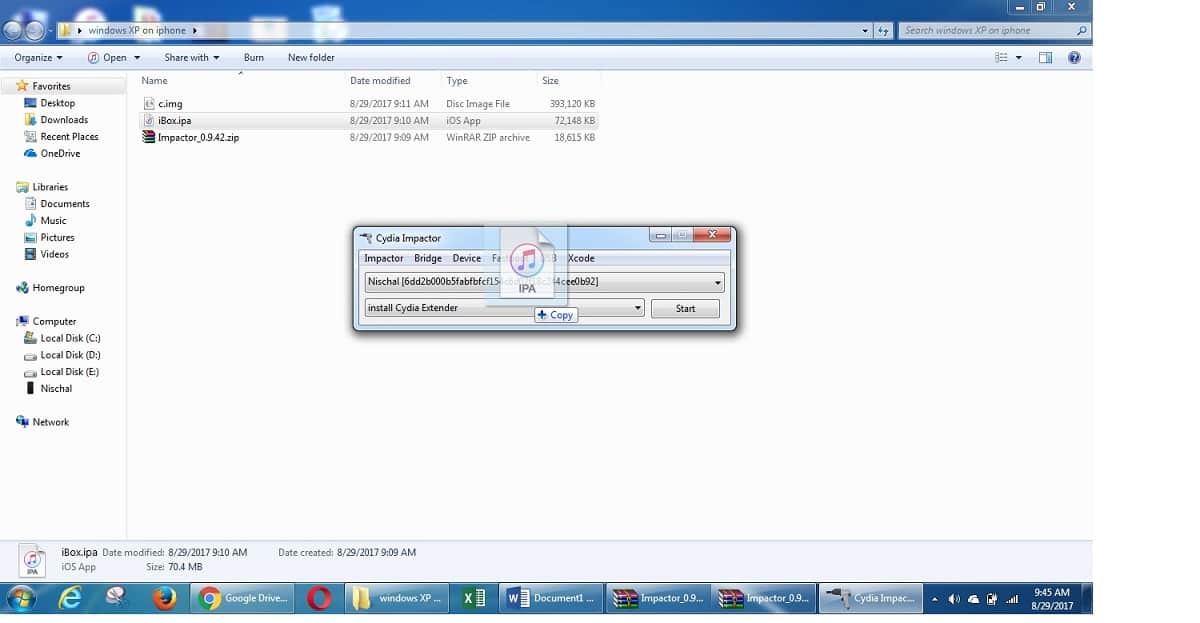
Step 4: It will ask to enter Apple ID and Password. Enter
Apple ID and Password that you use on your iPhone

Apple ID and Password that you use on your iPhone
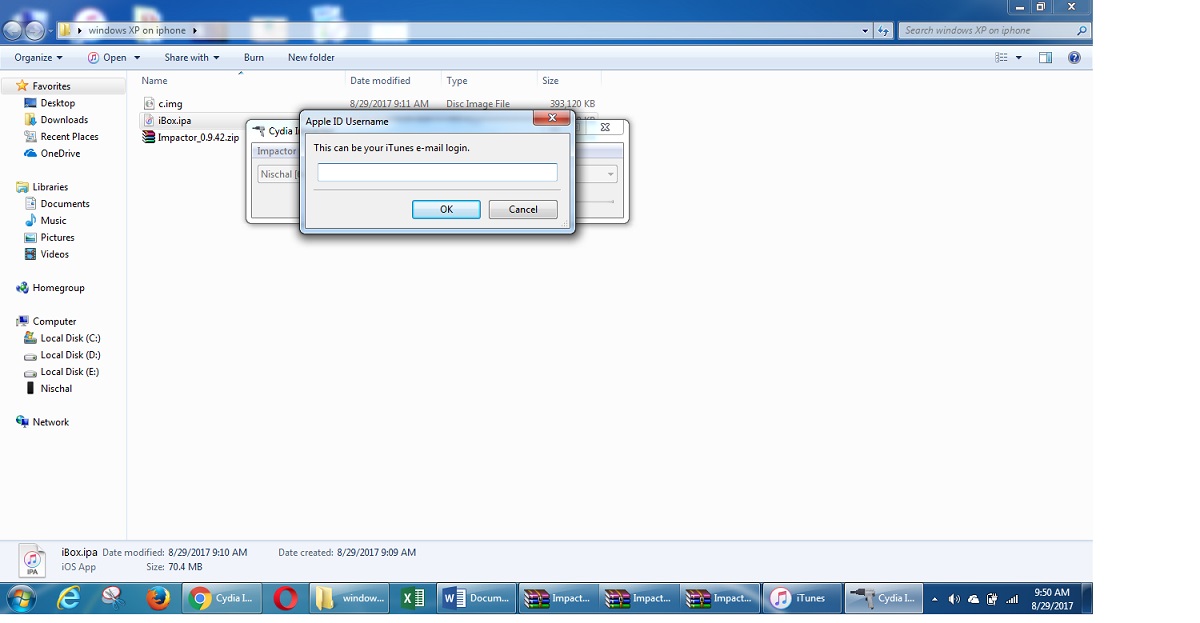
Step 5: Cydia Impactor will sideload iBox.ipa files on your
iPhone. You will see iBox app on your iPhone after everything completes.
iPhone. You will see iBox app on your iPhone after everything completes.
Step 6: Now Launch iTunes and select the iOS device that is
connected to your computer

connected to your computer
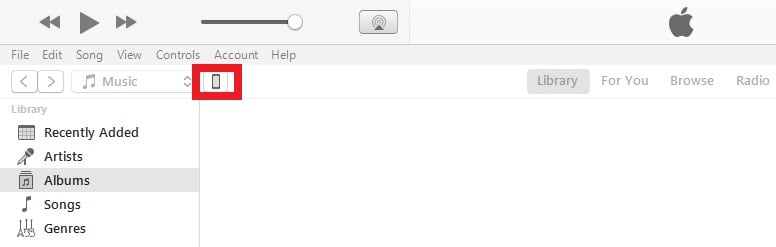
Step 7: Click on Apps – Scroll Down and Find an app that says
iBox
Step 8: Add or Drag the Windows IMG file in iBox
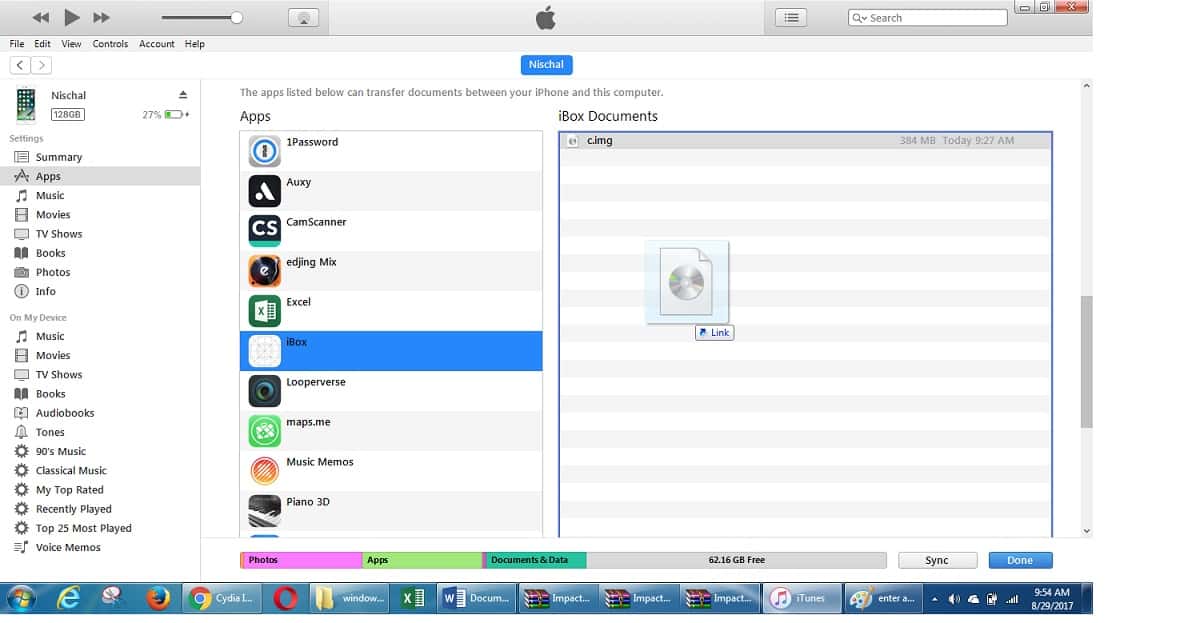
Step 9: Almost 80% of the things are done and now rest of the
steps are to be followed on your iPhone so Launch iBox App
If it doesn’t open then Go to Settings – General – Profile &
Device Management – Tap Apple ID and
then tap Trust
Device Management – Tap Apple ID and
then tap Trust
Step 10: In iBox app Tap the Plus Sign (+)

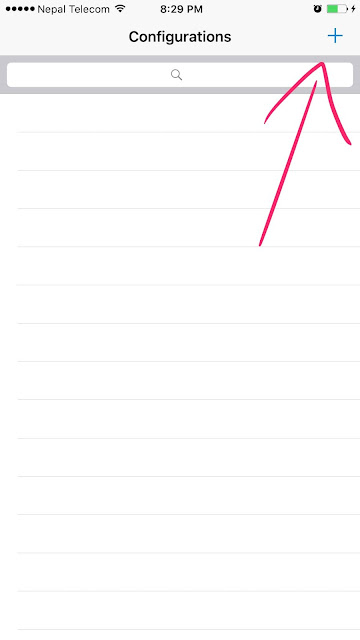
Step 11: Tap HDD

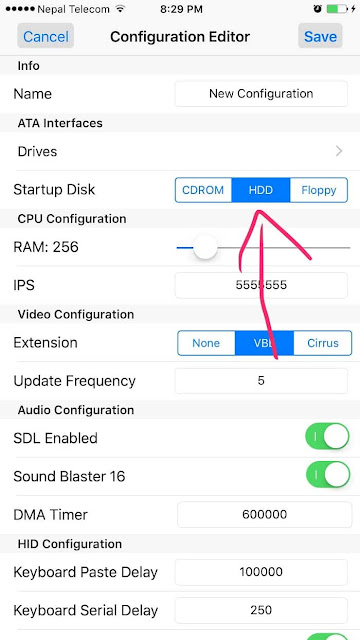
Step 12: Tap Drives – Tap the Plus Sign (+) and Tap HDD and
Tap Done

Tap Done
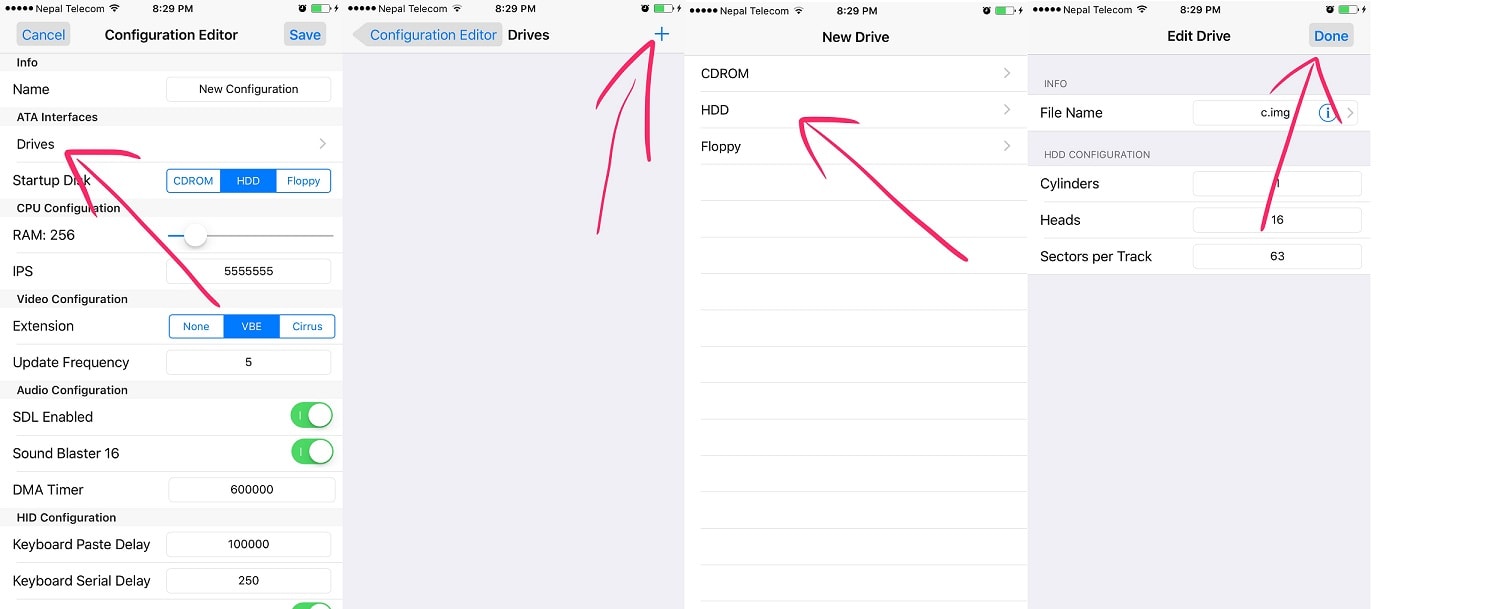
Step 14: Now Tap the New Configuration Settings that you have
just create and Windows XP will load on your iPhone/iPad

just create and Windows XP will load on your iPhone/iPad
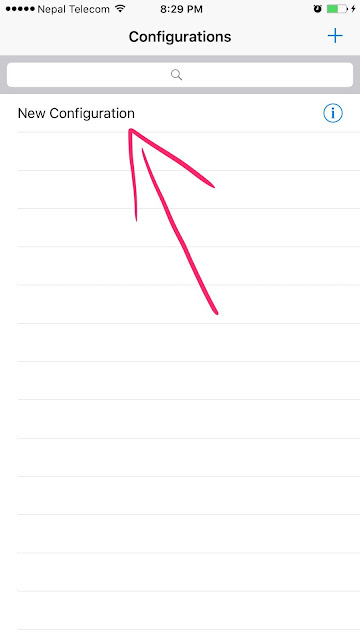
Note: It might take some time to loan depending on which iOS
device you use. You might see Keyboard popping which can block the view of
Windows XP. To remove that, simply shake your device multiple times.
device you use. You might see Keyboard popping which can block the view of
Windows XP. To remove that, simply shake your device multiple times.
So that’s all guys. It is a lengthy process but not so much
difficult. So it is a great idea to try at least once and comment how you feel
about running Windows XP on your iPhone.
difficult. So it is a great idea to try at least once and comment how you feel
about running Windows XP on your iPhone.
Share….




